Sales Refund
This feature allows you to refund transactions that have been made.
A refund can be done with or without the old transaction/receipt.
This guide will start by explaining the sales refunds with the old transaction.
To make a sales refund, go to Cash Register -> Transaction -> More at the top right corner as shown in the image below.
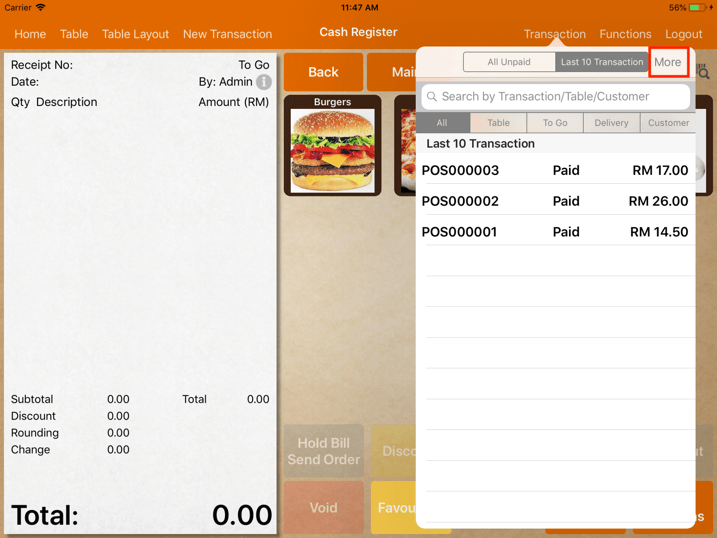
Upon tapping More, the screen will be shown as the image below.
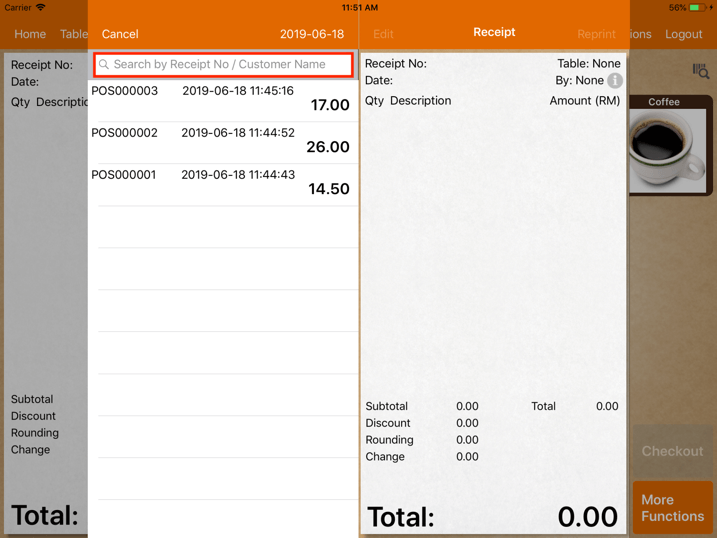
Key in the transaction number/receipt number, then tap on the desired transaction.
The screen should show the details of the respective transaction on the right as shown in the image below.
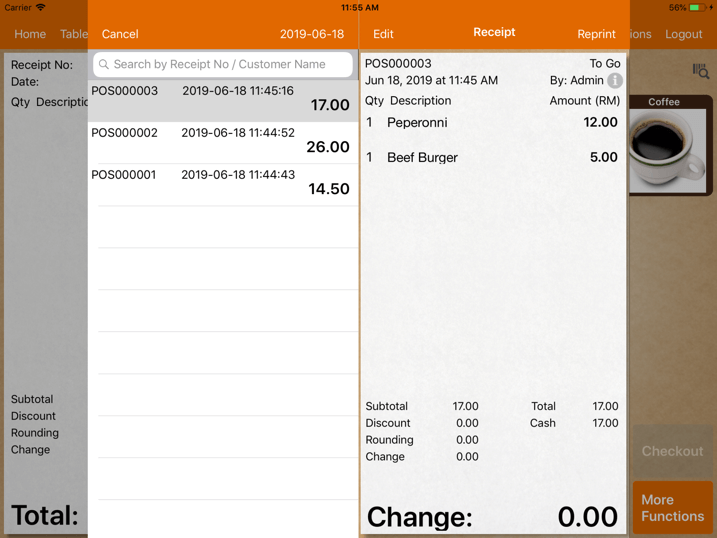
In this article, take the transaction number POS000003 as an example.
Next, tap on “Edit” and select “Refund Bill” as shown in the image below.
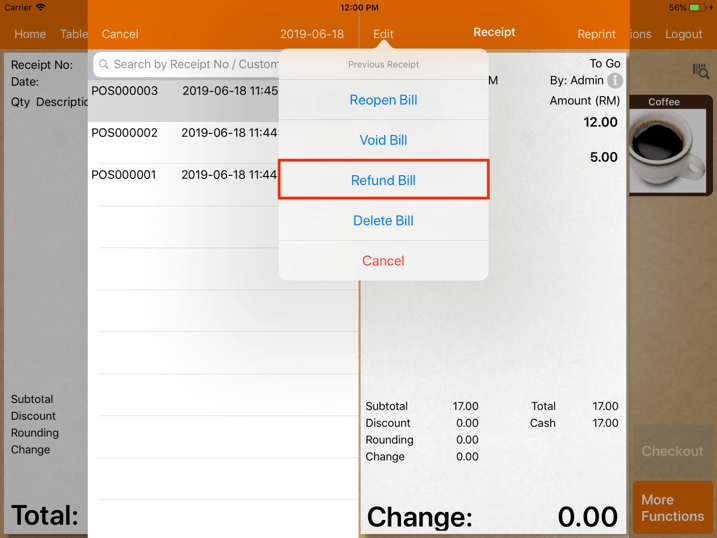
Upon tapping on “Refund Bill”, the user will be redirected to the screen as shown in the image below.
Click on the item or tap on the quantity button to refund.
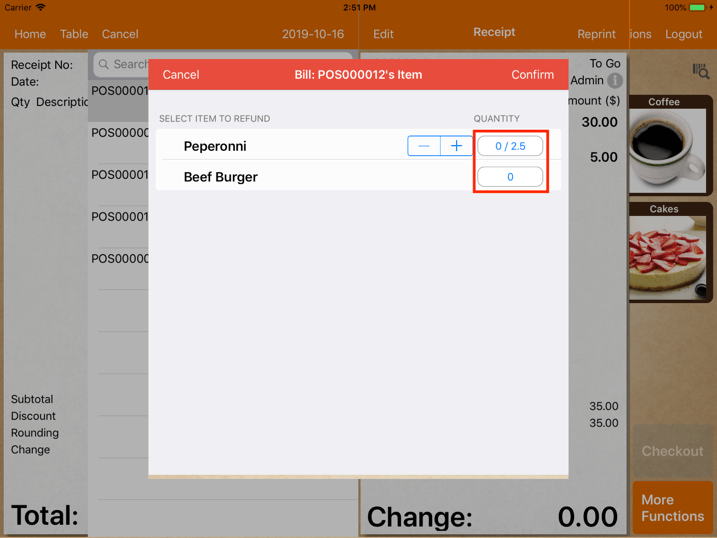
Upon tapping on the quantity tab, the screen will be shown similar to the image below.
Perform a partial refund by tapping on the quantity button.
Key in the refund quantity of the item, then tap on “Set” at the top right corner.
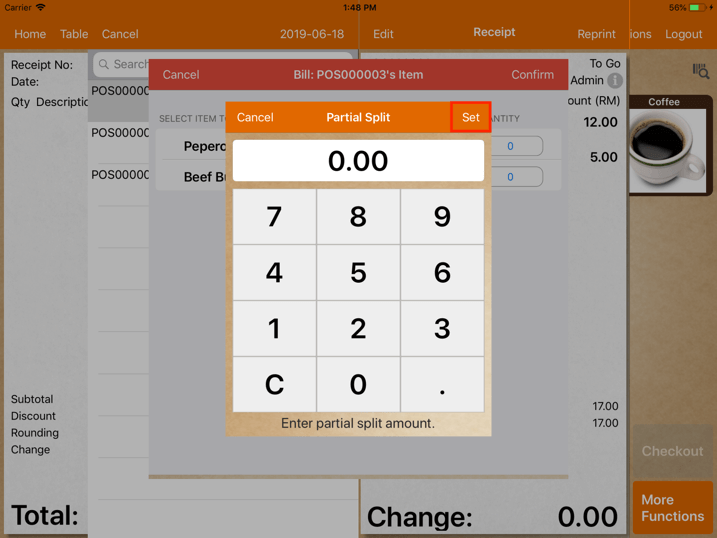
Besides that, you can also adjust the quantity by tapping on the “+” or “-” stepper as shown below.
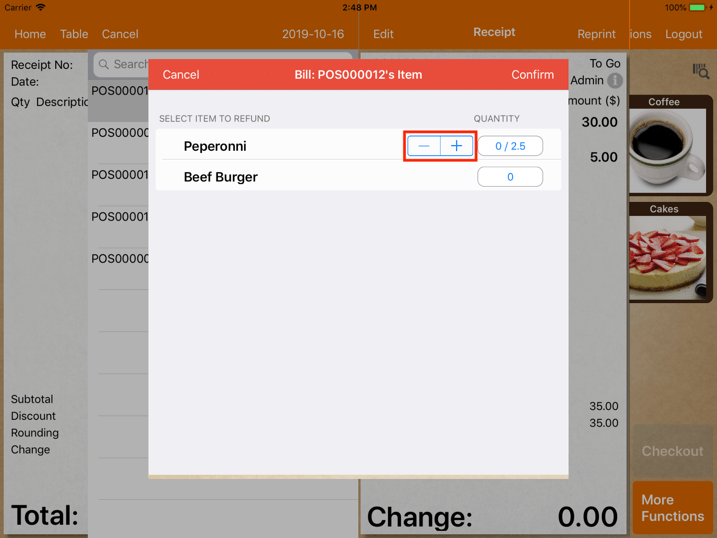
If the sales quantity is 1 and the refunded quantity is 1, just tap on the item as shown below.
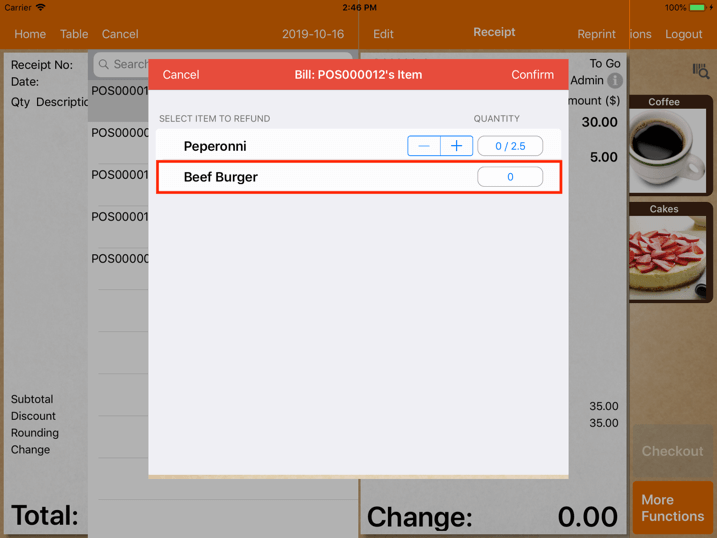
Upon setting the quantity, tap on “Confirm” on the top right corner.
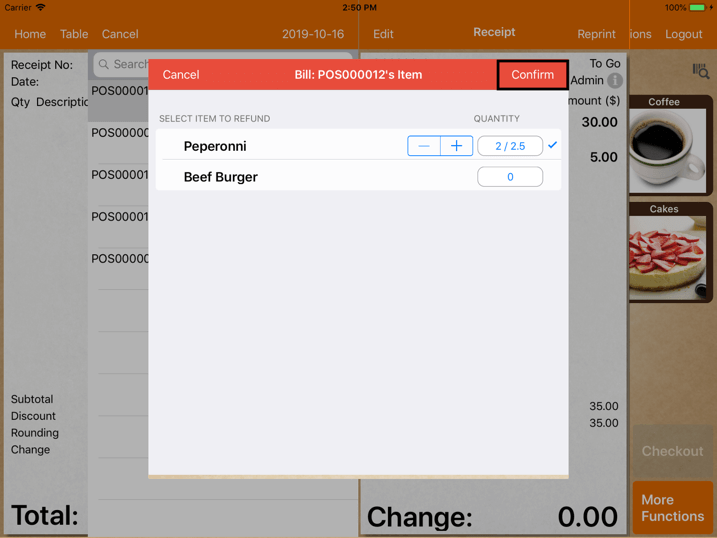
Now the Cash Register screen will show the refund item in negative value as shown in the image below.
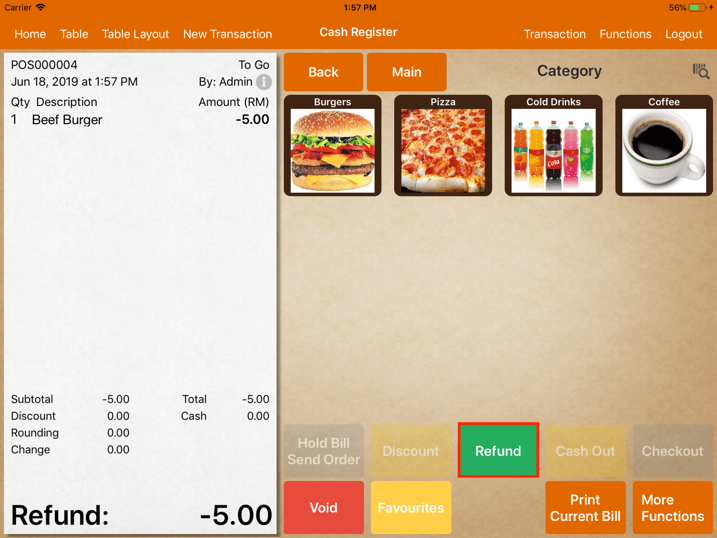
Click the “Refund” button at the bottom right.
Key in the value refunded or tap on “Exact”.
Then proceed to “Checkout” at the bottom right.
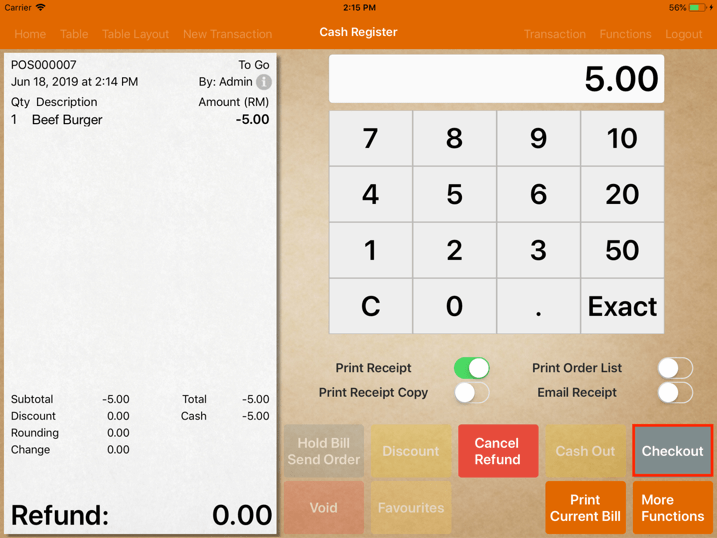
All the transactions including the refund will be recorded under the transaction as shown in the image below.
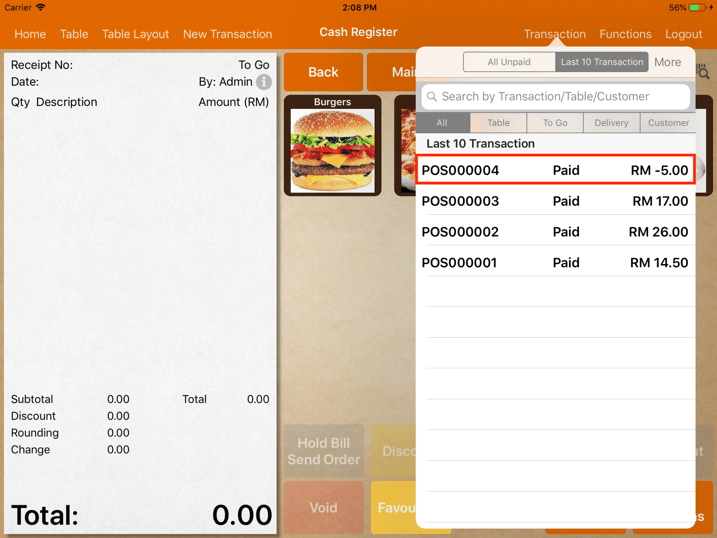
* Do note that the item refunded will be added back into the item inventory.
Refund without a Transaction
Users can also process sales refunds without having the old transaction/receipt.
To refund a sale, go to Cash Register -> tap and hold on the New Transaction button, then click Refund as shown in the image below.
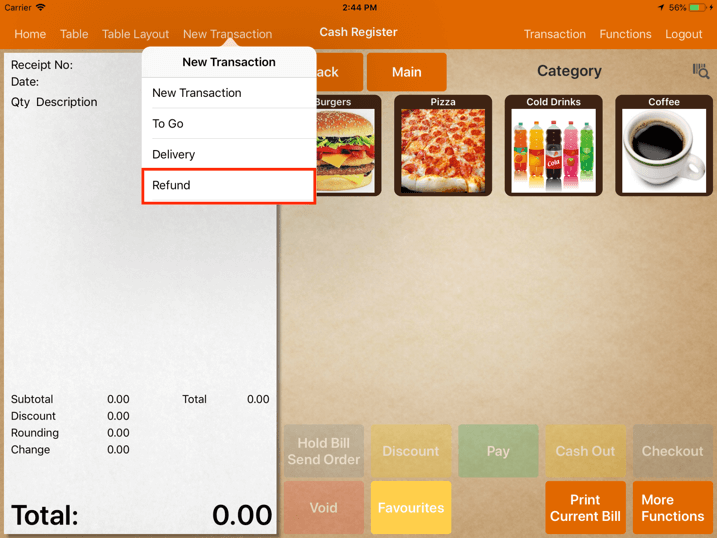
Upon tapping on Refund, proceed to order all items that are to be refunded from the menu.
The value of the item ordered will be negative as shown in the image below.
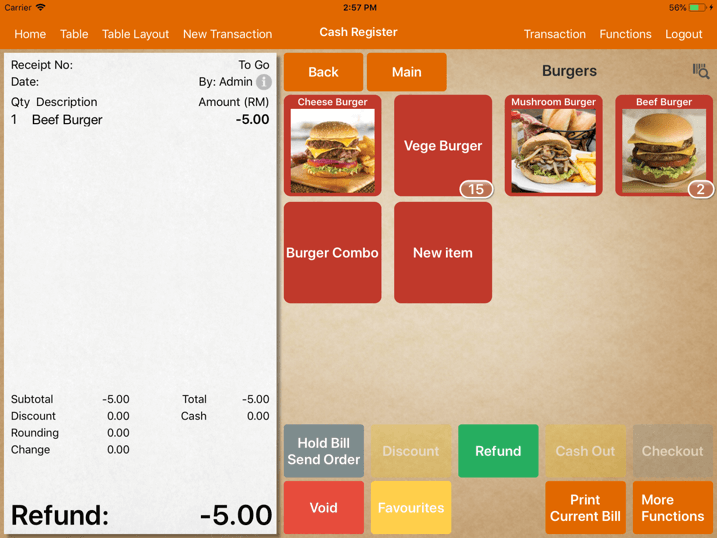
When done, tap on the green “Refund” button located at the bottom right.
Then proceed to refund by keying in the value refunded or tap on “Exact”, finalizing it with the checkout button.
