Customer Display
In order for Customer Display to function, you would require a secondary iOS device with MobiPOS Customer Display installed.
You can use either an iPod, iPhone, or iPad.
However, due to size constraint, iPad and iPhone size devices will function differently.
Enabling Customer Display
Enter the IP address found in the Customer Display app settings and turn the Enable Customer Display switch on.
If the setup is done correctly, start punching in order and the Customer Display will work automatically.
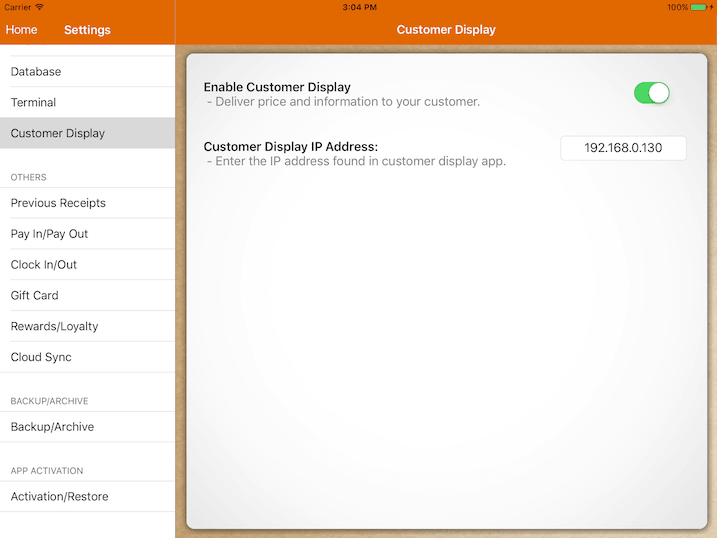
Customer Display (iPhone/iPod)
Customer Display for iPhone & iPod function very similar to the traditional customer display pole.
When no bill is selected in MobiPOS, Customer Display will show a welcome message (1).
Once you start entering an order, the welcome message will disappear and orders with the bill total will be displayed instead (2).
Upon checkout, checkout message (3) will be displayed, and it will go back to the welcome message automatically after a few seconds.
The welcome and checkout messages can be configured under the app settings (4).
Triple tap quickly on the right top of the screen to enter app settings.
Please refer to the screenshots below.
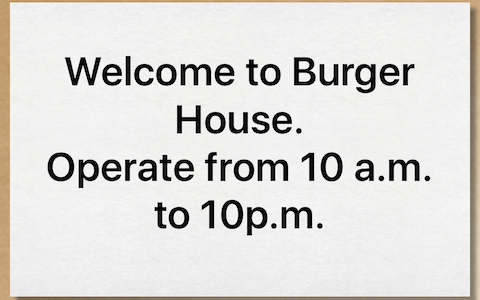
(1) Welcome Message
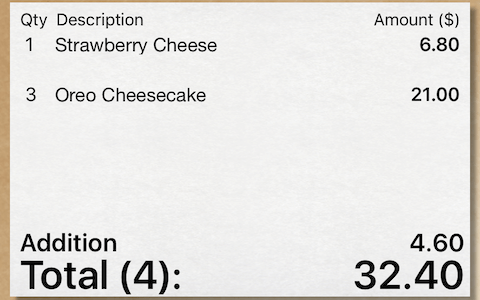
(2) Bill Display
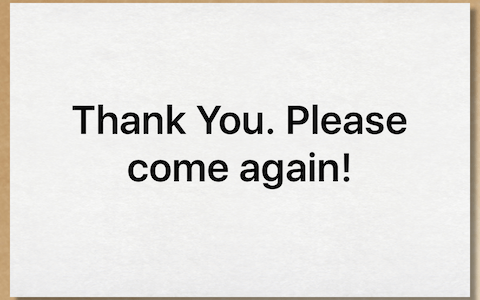
(3) Checkout Message
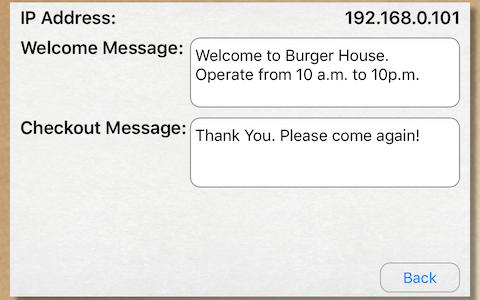
(4) App Settings
Customer Display (iPad)
Customer Display for iPad is a mirror to the receipt you find under the cash register.
On the right, it is replaced with an image slideshow (1).
Configure it under your Settings, import photos from your library, and set the slideshow interval (2).
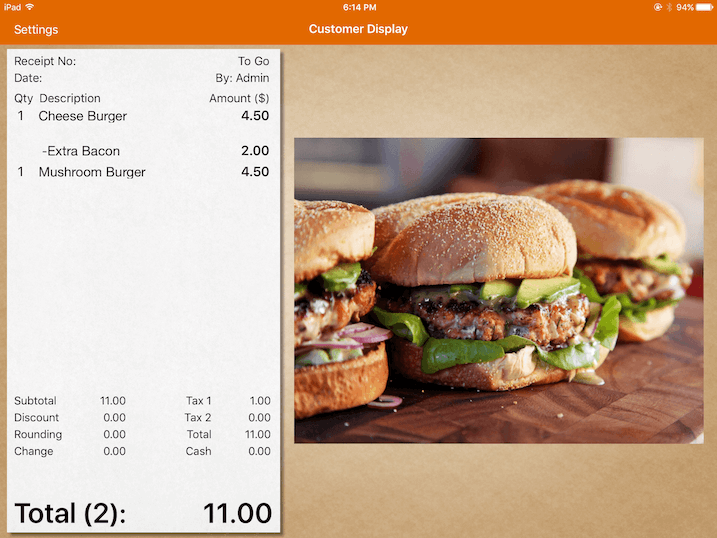
(1) Bill Display & Slideshow
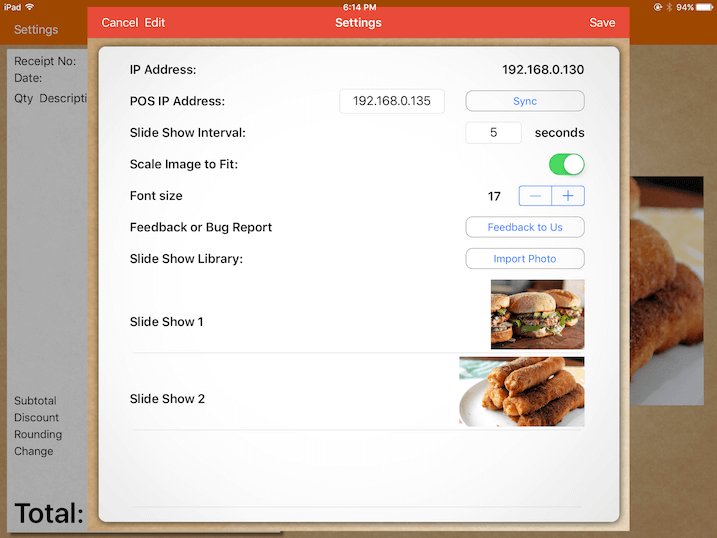
(2) App Settings
To display the receipt by course, or to have the customer display to share the same theme color as your main POS, you will need to synchronize with the POS.
Enter your POS IP address which can be found under Settings -> Terminal, and click Sync.
Importing Slides into Customer Display
Customer Display retrieves images from your photo library. In order to display your slides, they have to be in your device’s photo library.
There are many ways to import photos into your library, we recommend using iCloud or Email.
iCloud
If your iPad is iCloud enabled, you could use your PC/Mac, open up a web browser and enter https://www.icloud.com, enter Photos and upload the images.
Moments later, the images you just uploaded should appear in your iPad’s Photo Library.
If you logged-in your email in the iPad Mail application, you could send an email attached with the image from your PC/Mac to the email that is associated.
Once your iPad receives the email, open up the email, click and hold on the image, a pop up will display. Click Save Image.
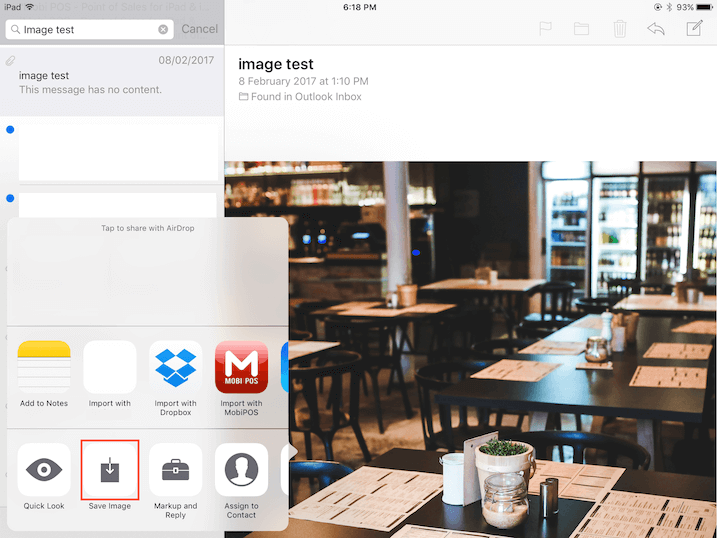
Now if your image is in your photo library, you can head back to MobiPos Customer Display and include the image in the slideshow.
The maximum size for the image is 585px in width and 688px in height.
For iPads with retina display, you could upload an image with 1170px x 1376px in dimension.
