Edit Clock In/Out
This guide explains Clock In/Out at MobiPOS CloudSync.
This is useful when there is a mistake in Clock In/Out time, and the employee did not change it at the iPad Terminal.
Changes will be reflected on the MobiPOS app upon syncing.
To edit Clock In/Out, go to MobiPOS CloudSync.
At the homepage, go to Records -> Clock In/Out.
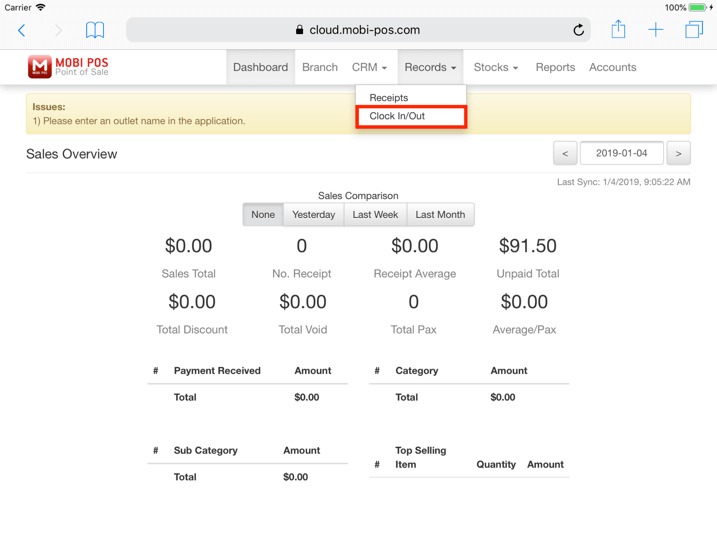
Upon clicking Clock In/Out, the page will be redirected to the image, as shown below.
If your staff forgot to clock in, click on “Add Clock In/Out”.
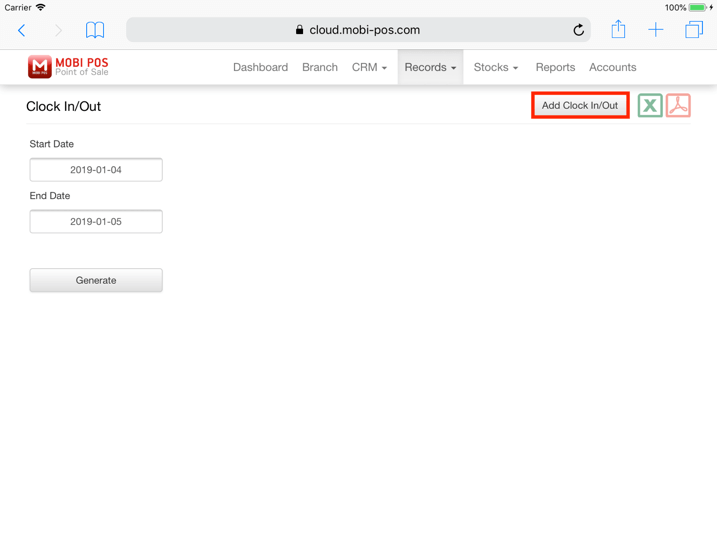
Upon clicking on “Add Clock In/Out”, the page will be shown as below.
First, click on the “Select Employee” field.
Then, click on the date and time for Clock In and followed by Clock Out.
When done, click on “Add” at the top right corner.
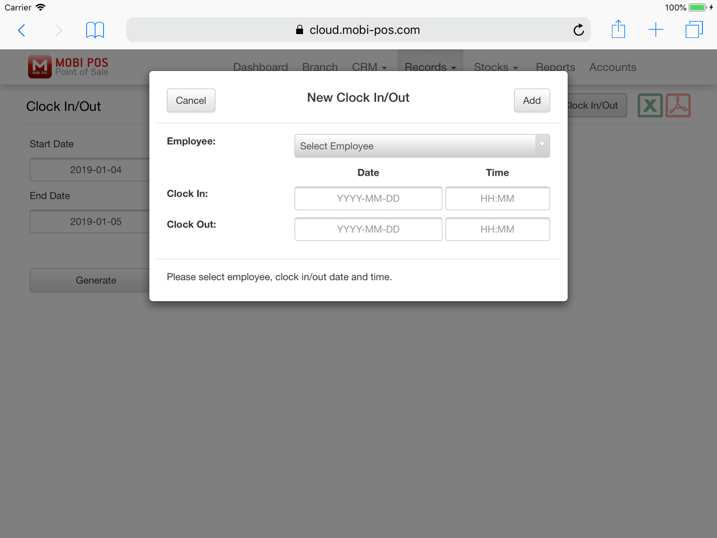
After saving, there will be a pop-up showing “Add Successful” as shown below.
Click “OK”.
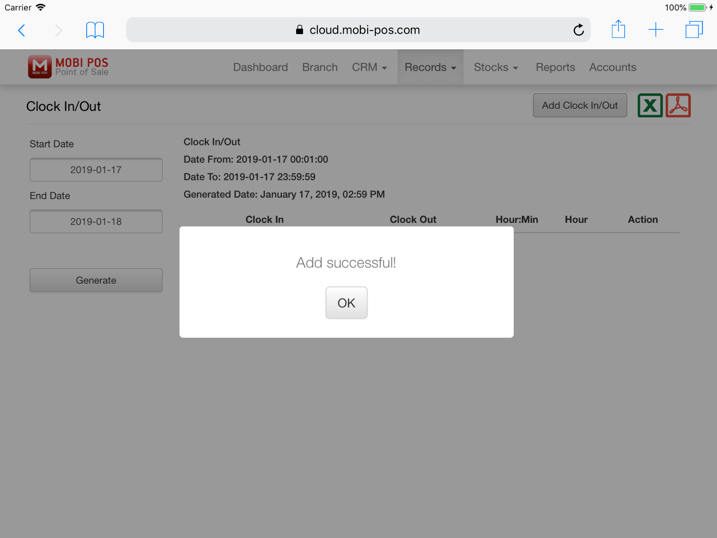
To check the report, select the desired start and end date of the report, then click on “Generate”.
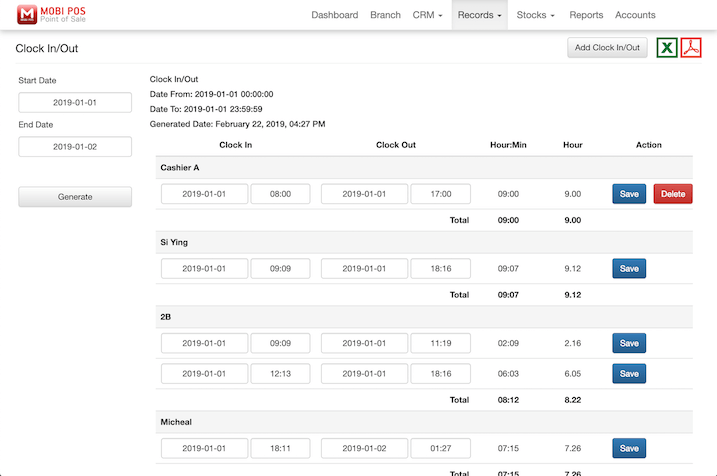
The report generated shows the date and time of the clock in/out, the total duration of work in hour and minute, and in hour for each employee as shown in the image above.
Users can edit the date and time of clock-in/out by tapping on the desired column.
Upon editing, click on “Save”.
Users can also delete the row by clicking on “Delete”.
Do note that users can only delete the clock in/out details that are created in MobiPOS CloudSync.
The ones that are created on the iPad can only be modified but not deleted.
