Signature Prompt
After enabling your customer display in your main POS, users have the option to add signature as an additional setting under payment type settings.
On your main POS, go to “Settings” and click “Payment Types” as highlighted.
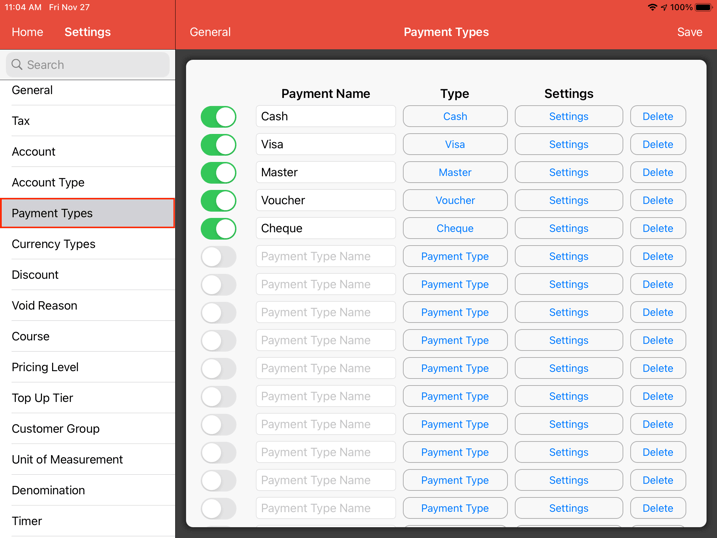
Go to on “Visa” and click “Settings”.
List of payment settings will pop up.
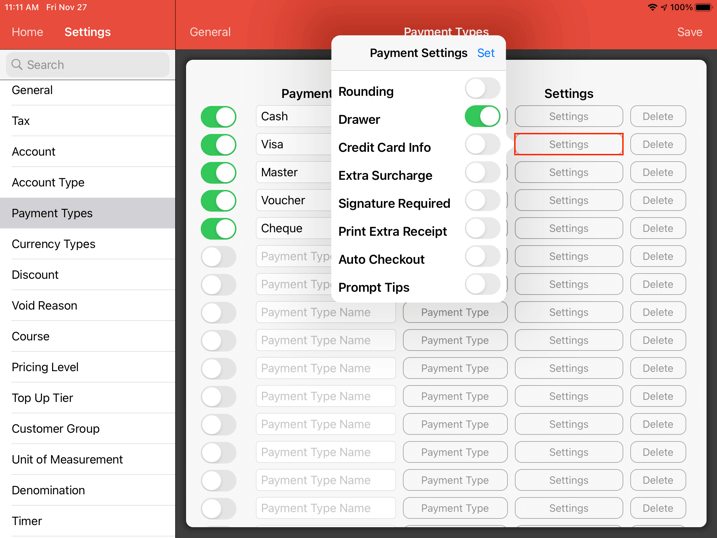
Click on “Signature Required” and click “Set”.
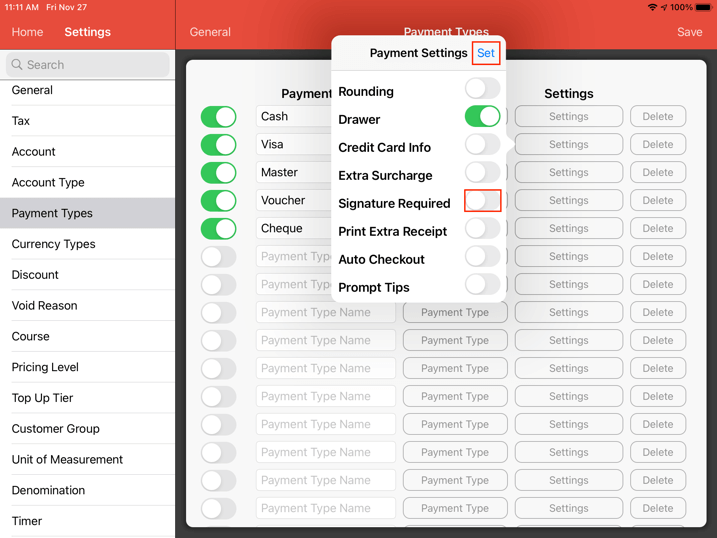
At the payment screen, click “Pay” and then click “Visa”.
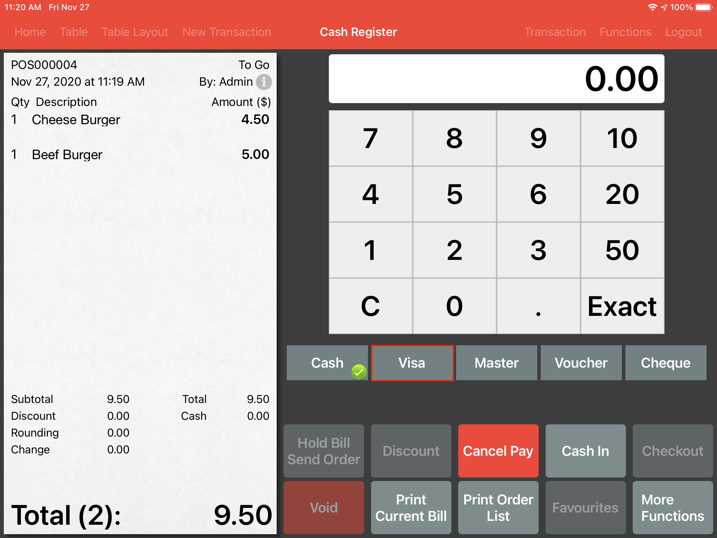
A signature will prompt in your main POS as below.
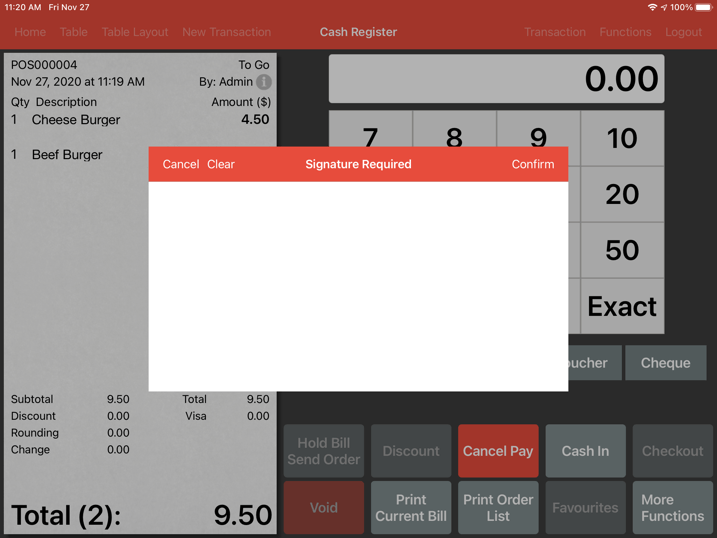
Simultaneously, on your customer display screen, a signature prompt will appear as well.
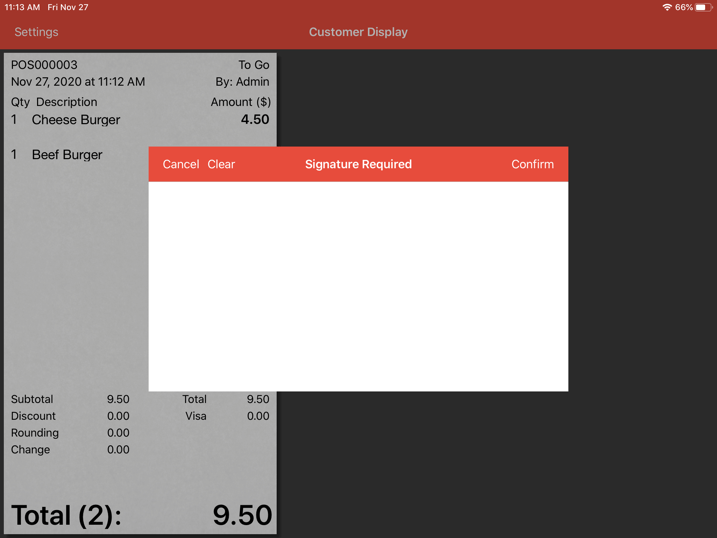
After your customer has signed, click confirm as highlighted.
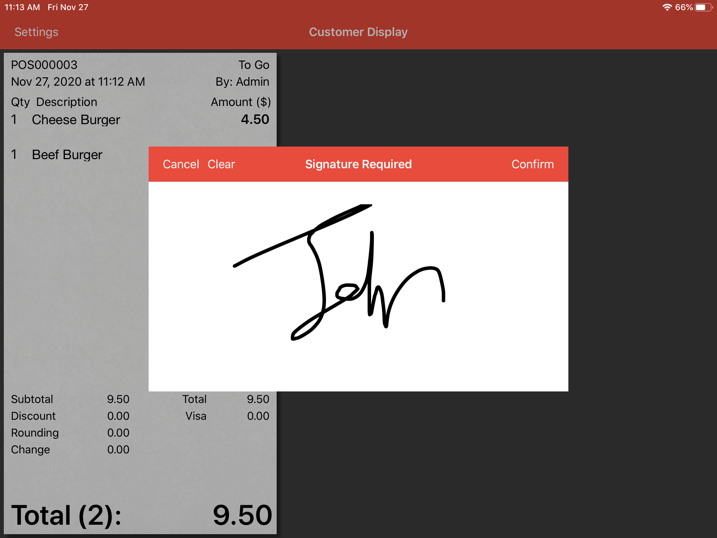
On your main POS, click confirm.
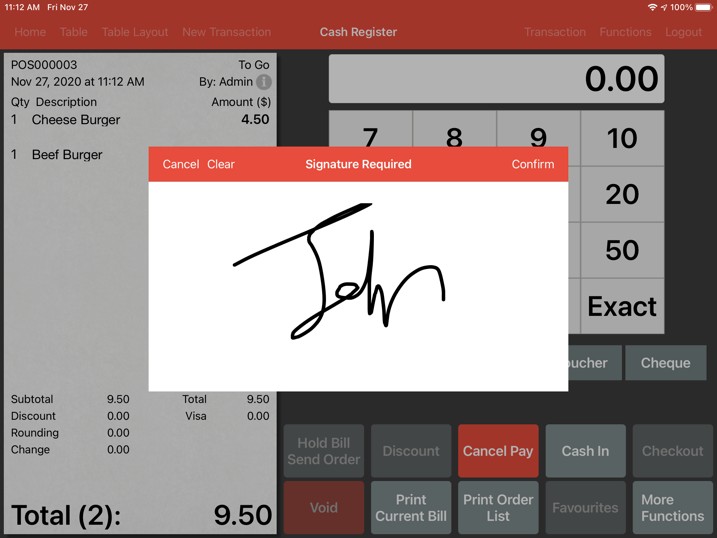
Users can proceed with the payment process.
