Tax
Located under Settings -> Tax, system allows up to 5 tax configurations.
There are a few setups for tax. To understand how it works, the user needs to know the concept of:
Tax-inclusive, tax-exclusive, and surcharge.
Tax Inclusive = tax is already included in the product price.
Tax Exclusive = tax is not included in the product price. It will be charged on top of theproduct price.
Surcharge = In tax inclusive situation, an additional amount that is added on top of the product price.
Tax settings shown below:
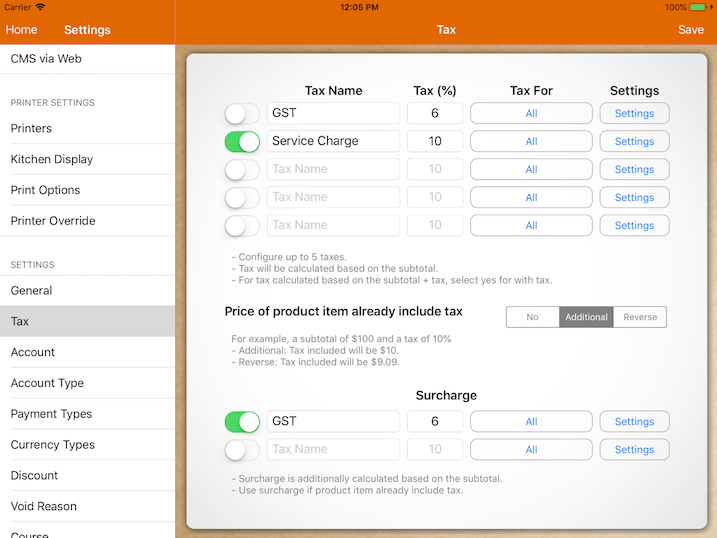
For each tax, you will need to insert information like tax name, tax percentage, tax for, and settings.
For Tax For option, the user is required to decide which transaction type this tax will be applied to.
Options available are: All, Eat-In, To-Go and Payment Surcharge.
Users can only choose one to be taxed for each tax set as shown below.
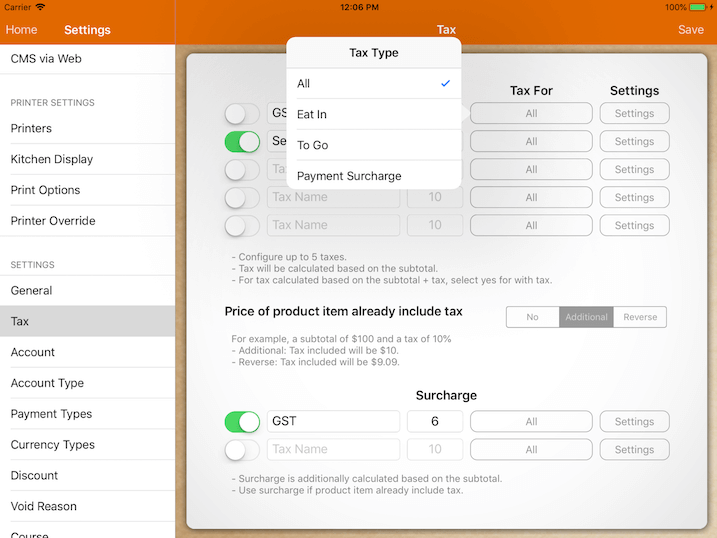
All – Tax set up is applied to all of the transaction types.
Eat In – Tax set up is applied to dine-in orders only.
To Go – Tax set up is applied to take out or take away orders only.
Payment Surcharge – Tax set up is applied when a certain payment type is applied (example: credit card payment).
In order to enable payment surcharge, users will also need to go to Settings -> Payment Type.
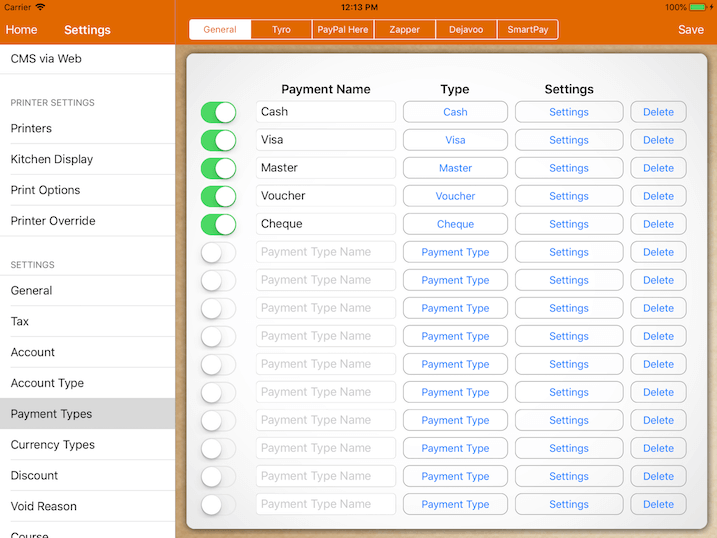
At this page with the selected payment, enable the “Extra Surcharge” button under the “Settings” column as shown below.
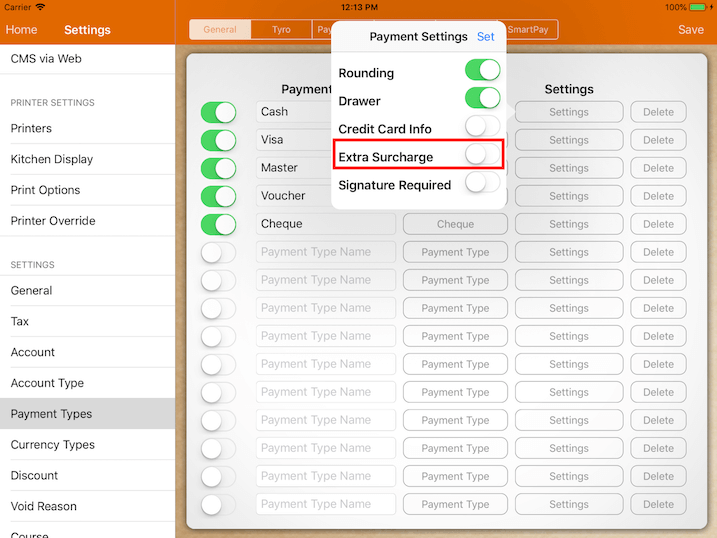
With “Extra Surcharge” being turned on, when this payment is selected for payment, payment surcharge type tax will be applied to this bill.
For “Settings”, there are two tax settings.
With Tax and Tax Before Discount.
User can turn on the switch if it’s applicable.
Then, tap on “Set” button as shown below.
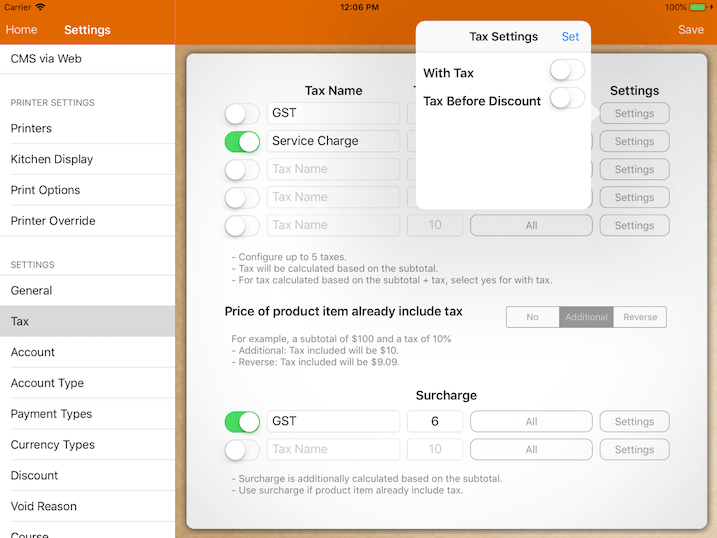
For With Tax option, the tax imposed will be on top of the previous total amount including the tax.
Do note that the “With Tax” option will only be implied starting from the second tax onwards.
With Tax turned on for the second tax
Product Price: $10
Tax 1 amount (10%):
Product Price x Tax 1 = $10 x 10% = $1.00
Tax 2 amount (10%, With Tax On):
(Product Price + Tax 1) x Tax 2 = ($10 + $1) X 10% = $1.10
Total: $10 + $1 + $1.10 = $12.10
In this example, you can see that on the second tax, it will tax based on the first tax as well.
With Tax turned off for the second tax
Product Price: $10
Tax 1 amount (10%):
Product Price x Tax 1 = $10 x 10% = $1.00
Tax 2 amount (10%):
(Product Price + Tax 1) x Tax 2 = ($10) X 10% = $1.00
Total: $10 + $1 + $1 = $12.00
In this example, both tax amounts are the same.
For Tax Before Discount, it applies the tax on the product price before it is discounted.
Example:
Product Price: $10
Tax 1 amount (10%): Product Price Before Discount x Tax 1 = $10 x 10% = $1
Discount: $5
Total: Product Price Before Discount – Discount + Tax On Original Price = $10 – $5 + $1 = $6
For Settings, there are two different setting options, With Tax and Tax Before Discount.
Both setting options can be enabled simultaneously.
Tax Exclusive Setup
For tax-exclusive setup, set to No under the section of Price of product item already include tax.
By doing so, the tax will be imposed and charged on top of the total amount.
Example:
Product Price: $10
Tax 1 amount (10%): Product Price x Tax 1 = $10 x 10% = $1
Total : Product Price + Tax 1 = $10 + $1 = $11
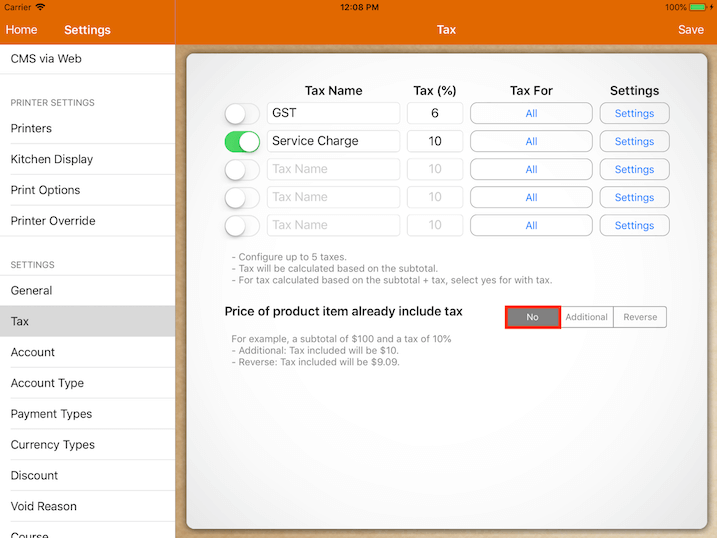
Tax Inclusive Setup
For tax inclusive setup, there are two variants: Additional or Reverse.
Example for the Additional variant:
Product Price: $10
Tax 1 amount (10%): Product Price x Tax 1 = $10 x 10% = $1
The total tax calculated or included in this product will be $1.00.
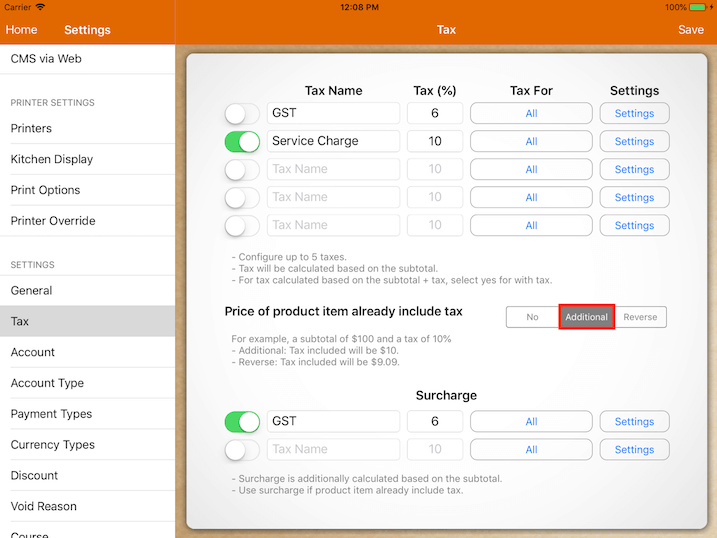
Example for the Reverse variant:
Product Price: $10
Tax 1 amount (10%): Product Price x (Tax 1/100 + 10) = $10 x (10/110) = $0.91
The total tax calculated or included in this product will be $0.91.
In another way, the actual product price is $9.09. After adding a 10% tax on top of it, the product price becomes $10.

In Additional and Reverse tax situation, tax is already included in the product price.
However, if the user decides to charge additional tax on top of the product, a surcharge can be used.
An example of this would be holiday surcharge, as it is charged on top of the product.
Based on the previous example.
Product Price: $10
Tax Included In Product: $0.91
Additional 10% Surcharge: $1
The total payable in that bill would be $11.
MobiPOS supports only 1 tax system across the entire menu.
Which means if you decide to have tax-exclusive setup in your menu, you cannot have a certain products to be exclusive and certain products to be inclusive.
