Sell on Facebook
This guide will enable users to link Facebook with MobiPOS online ordering system and sell their products on Facebook.
However, Facebook has a prerequisite of minimum 2000 likes for any business pages to install any page tabs.
Linking to Facebook
Firstly, log in to your MobiPOS cloud account on your browser.
Then, click on your account name and go to Online Ordering.
Scroll down till Application Linking and click “Link” as highlighted below.

A message will prompt to confirm which page to add to Facebook.
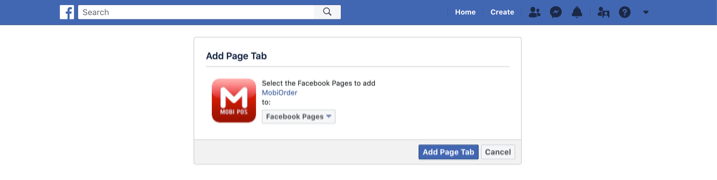
Select your business page and click “Add Page Tab”.
In this scenario, we will add MobiPos – Ipad Point of Sale.
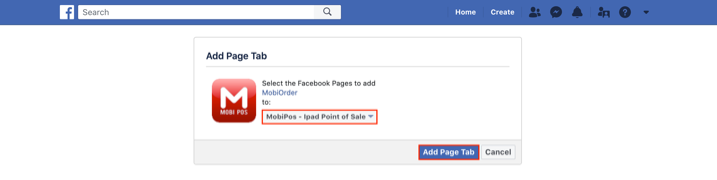
You will receive a notification that the Facebook page tab is added.
Click OK to complete the linking with Facebook.
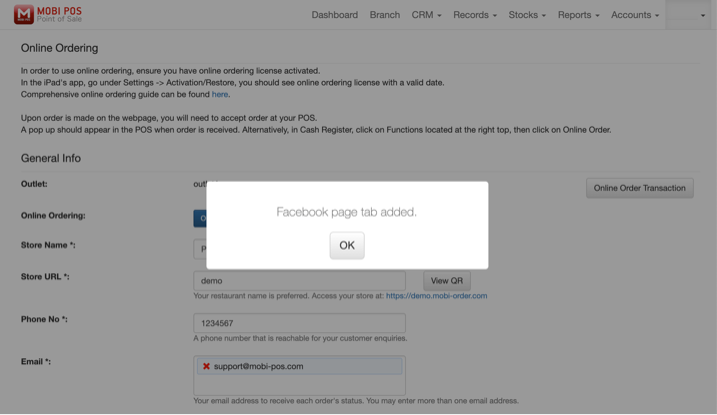
Your business page is now online. For this scenario, MobiPos – Ipad Point of Sale is now online.
Click on “See Menu & Order” as highlighted to see your menu list.
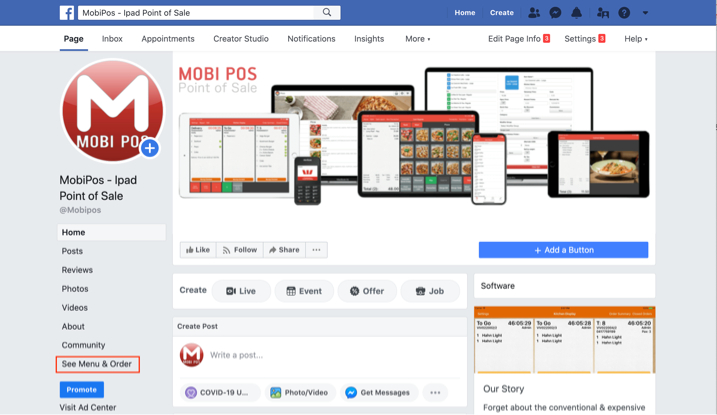
You can now order from Facebook via Collection or Delivery.
You may also click “Add a Button” as highlighted as an alternative Order button for ease of access for your customers.
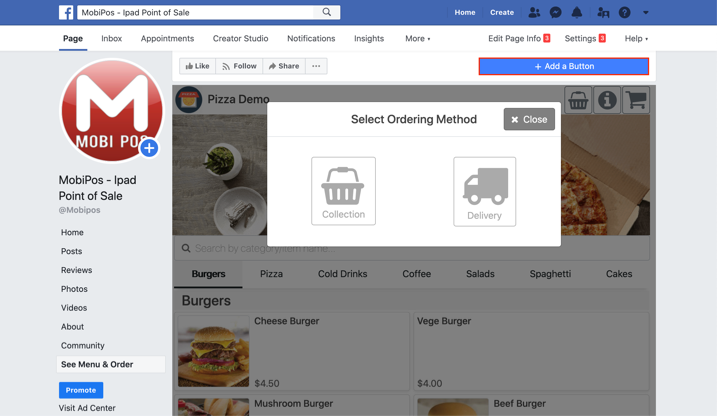
Unlinking from Facebook
To unlink MobiPOS from Facebook, login to your MobiPOS cloud account on your browser.
Then, click on your account name and go to Online Ordering.
Scroll down till Application Linking and click “Unlink” as highlighted below.
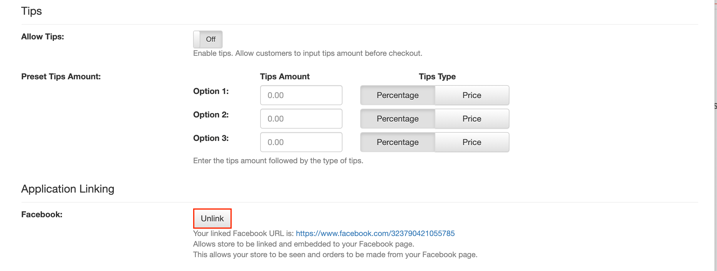
After unlinking Facebook in your MobiPOS cloud account, you will see this screen below on your main Facebook business page.
Therefore, we would advise users to turn off the “See Menu & Order” tab to prevent any negative image from potential customers.
To turn off the “See Menu & Order” tab on Facebook, you will need to install the Facebook old layout as of (19/11/2020), kindly go to the link and follow the guide on how to revert to the Facebook old layout.
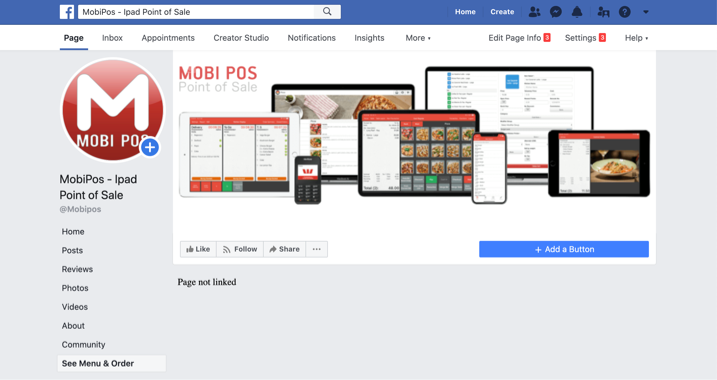
After that, go to your main business page and click “Settings” on the top right of your screen.

Then, go to Templates and Tabs as highlighted on the left of your screen.
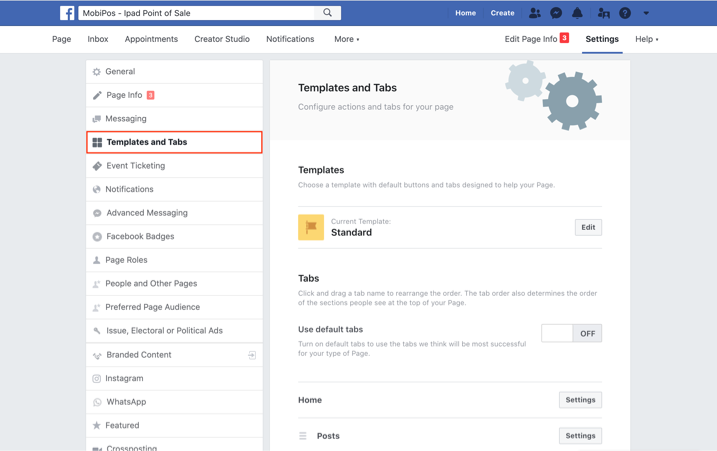
Scroll down until “See Menu & Order” and click Settings.
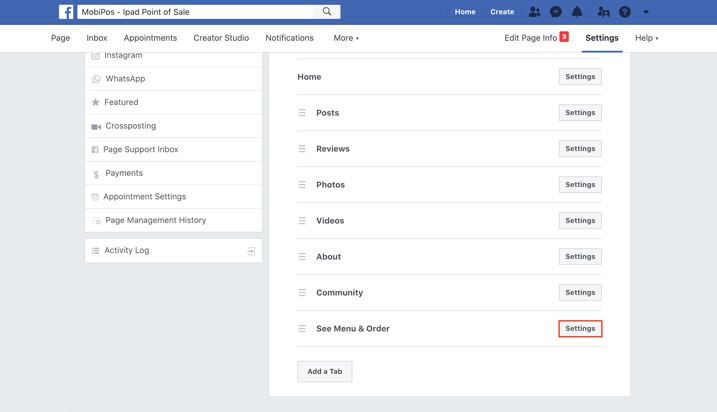
Your “Show See Menu & Order tab” should be On, click on the highlighted button to turn the tab off.
Then click save.
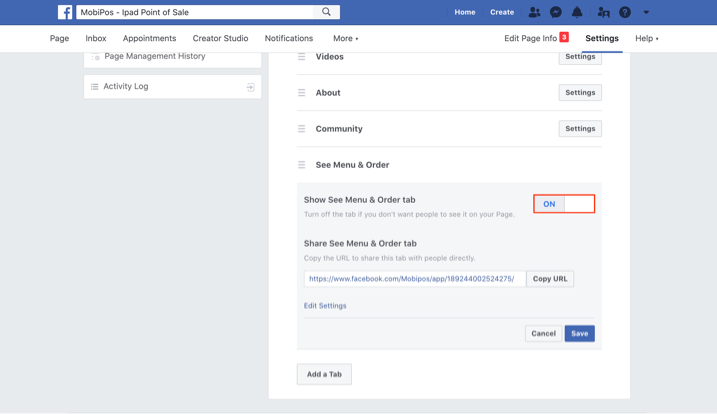
Then click Save.
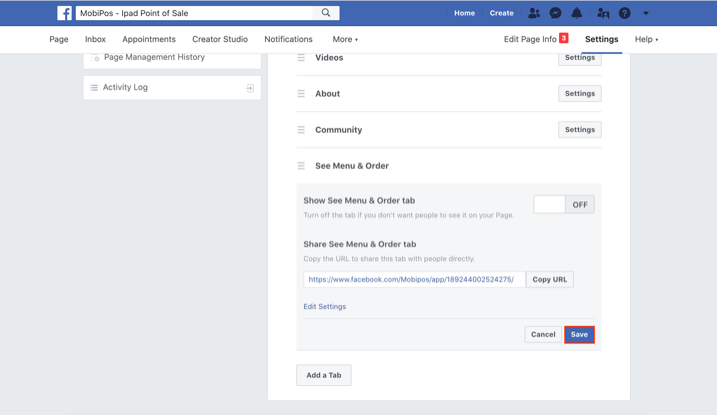
Your “See Menu & Order” tab is now off.
