Functions
A list of functions that can be accessed in the cash register.
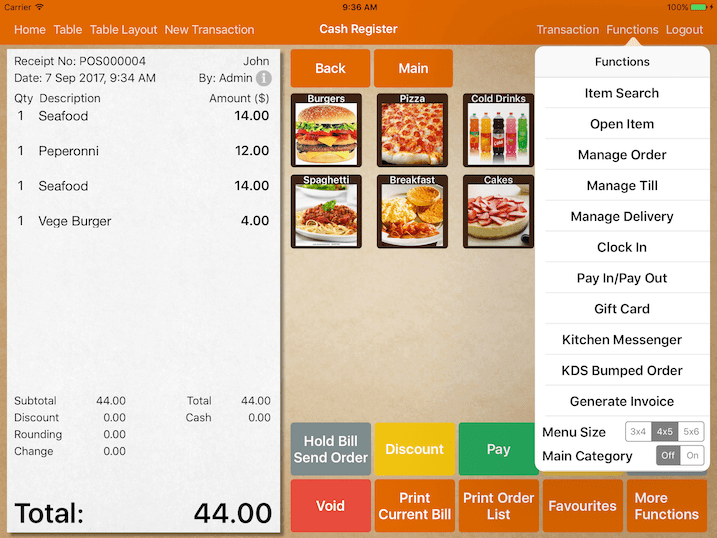
Item Search
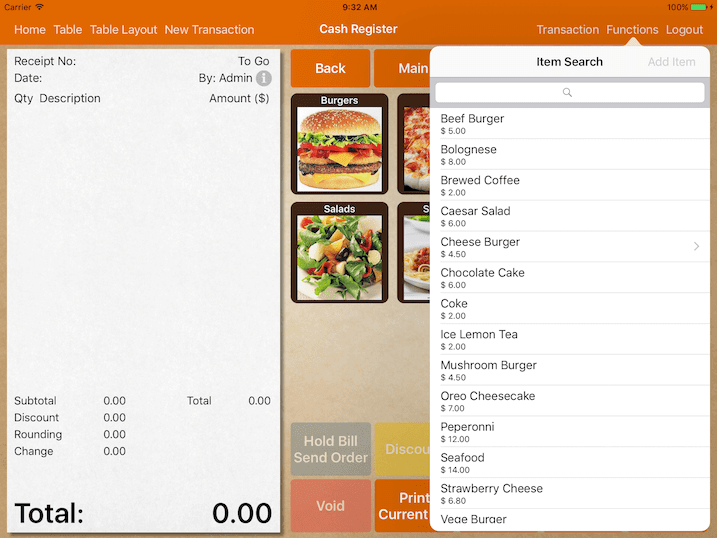
Item search gives you a quick search for the item name.
An item with modifier is marked with an arrow beside.
Open Item
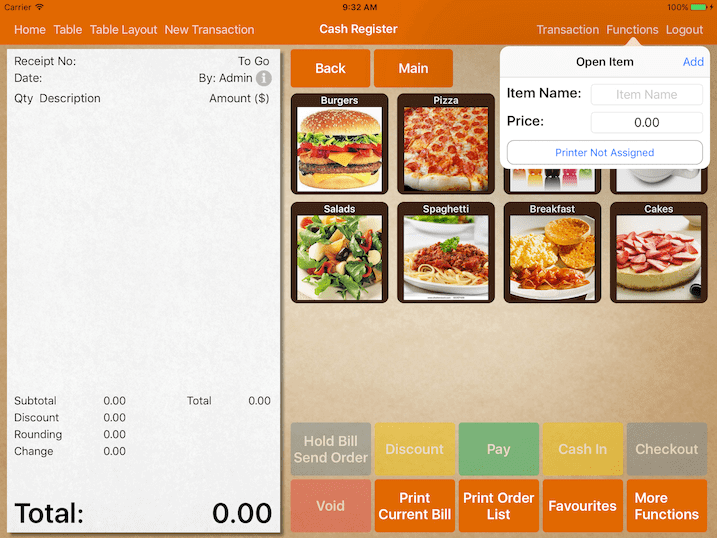
For miscellaneous items, you could use the open items.
Assign the kitchen printer if the item has to be sent to the kitchen.
If tax is set up, you will be able to configure the tax for this open item.
Manage Order
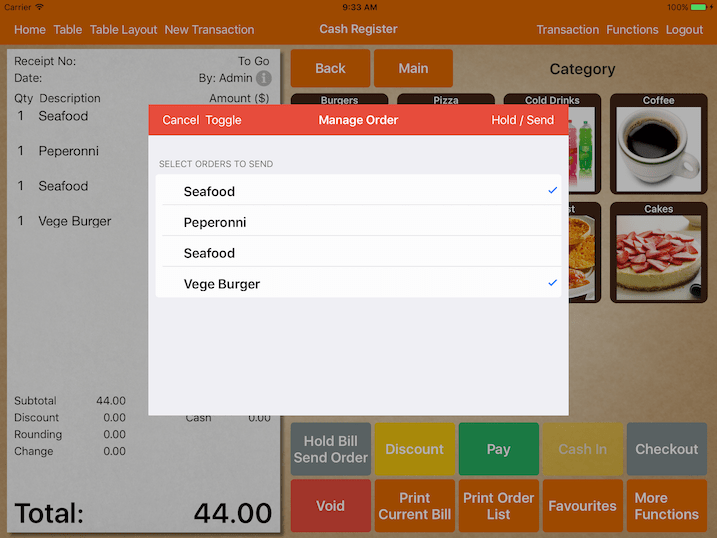
For an order that has not been sent to the kitchen, you could choose which order to be sent.
For example, you could key in all customer orders but only fire the appetizers first.
The order that has not been sent to the kitchen will be marked as red.
Manage Till

This feature allows the users to track the cash flow in the drawer.
In a normal operation, staff should specify the amount of the cash they hold in the opening till.
At the end of the day, after calculating all the cash they have in the drawer, they will key in the amount in the closing till.
This allows the system to calculate the actual cash sales.
To use this feature, go to Cash Register -> Functions -> Manage Till.
Next, the user will need to insert the “Opening Till” amount, then click on “Set” at the top right corner as shown below.
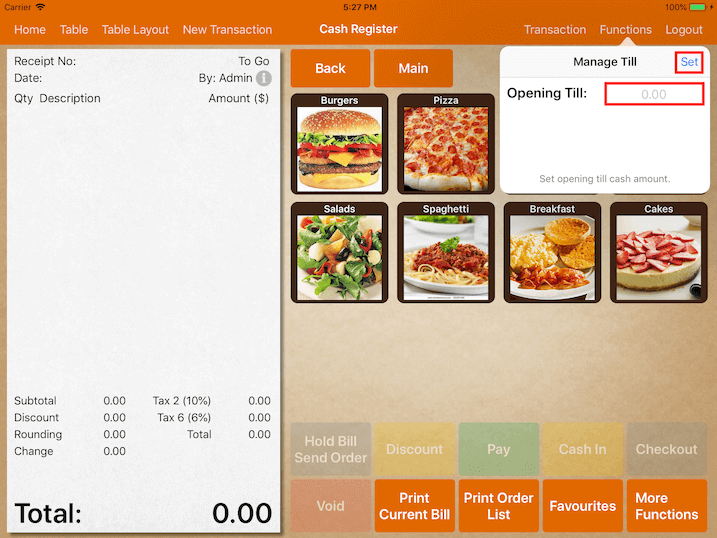
If your opening till is $1000.00 and you just close a cash sale of $33.95, the current till amount will be as shown below.
The time when the till starts is shown as well.

At the end of the shift, the staff is required to close the till by inputting the ending till amount at the “Ending Till” column, then select “Close Till” at the top right corner as shown below.
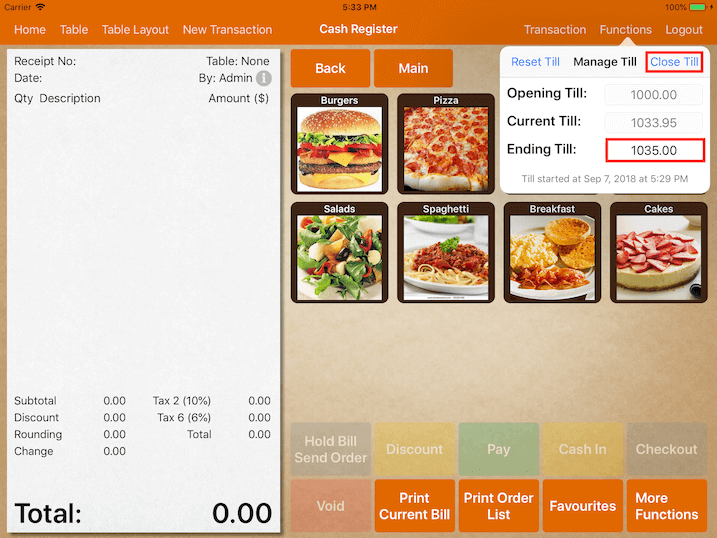
Based on the example above, in the Z reading report, it will show a positive variance of $1.05.
After closing the till, user can also re-open it by selecting “Re-open Till” at the top right corner as shown below.
Upon re-opening the till, the “Ending Till” column will be cleared off as if the till was not closed before.
If the user wishes to restart the till again, you can click on “Reset Till” as shown below.
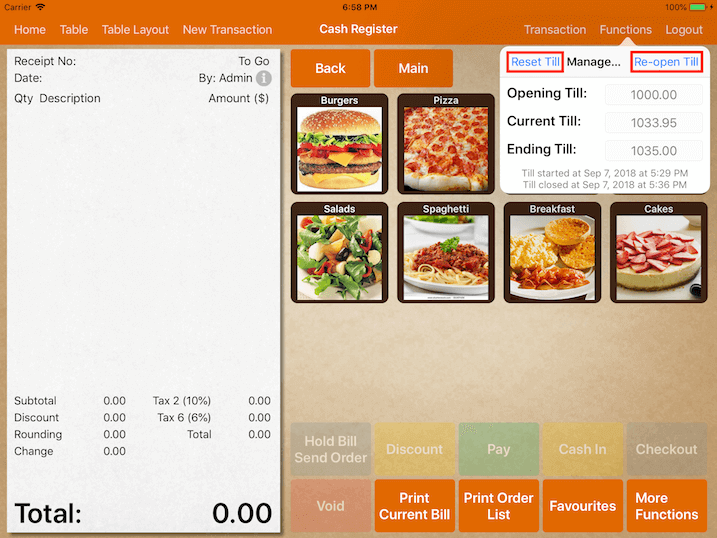
Reset till clears off the entire shift record.
Do note that the user will need to open till at the start of the day or before any transaction is closed.
Current till amount that is shown will only include transactions that are closed after the till is opened.
All the sales or transactions that happened before setting up “Opening Till” will not be recorded under the till section.
Example:
Staff is given $1000 to start the day (10:00 a.m.). However, staff did not open the till and they proceeded with the transactions.
By 10:30 a.m. they have received $200 in sales, and they realize they did not open the till.
If they proceed to open the till at $1000, the current till amount will be incorrect.
As the till will only calculate cash sales that are done after 10:30 a.m., missing out on the transactions before, showing $1000 as the current till amount.
The correct way is, they should recalculate what is in the drawer, which is $1200, then enter that as the opening till amount.
Or else they would have to change their iPad date to 10:00 a.m. then key in $1000 as the opening amount. Then adjust the device back to the actual time.
To prevent this from happening, Enforce Till should be turned on.
To enforce staff to start the shift or till before the first sale of the day, go to Settings -> General -> scroll all the way down and enable Enforce Till.
Upon enabling Enforce Till, “Opening Till” must be set up before the first transaction, and all bills must be closed before closing till.
Do note that Enforce Till can only be enabled in the Main POS.
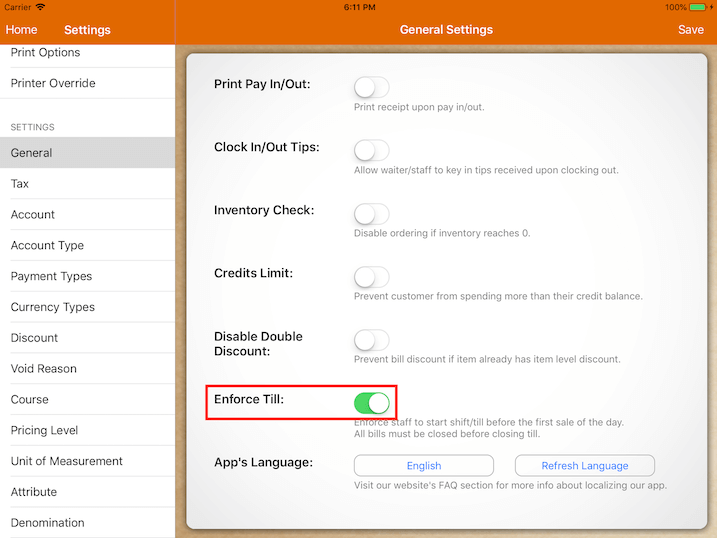
In the screenshot shown above, the current till amount is shown when the user manages till.
Only users logged in with super admin privilege will be able to see the current till amount.
Non-super admin should only see masked figures as shown below.
This will prevent staff from pocketing extra cash that is received.
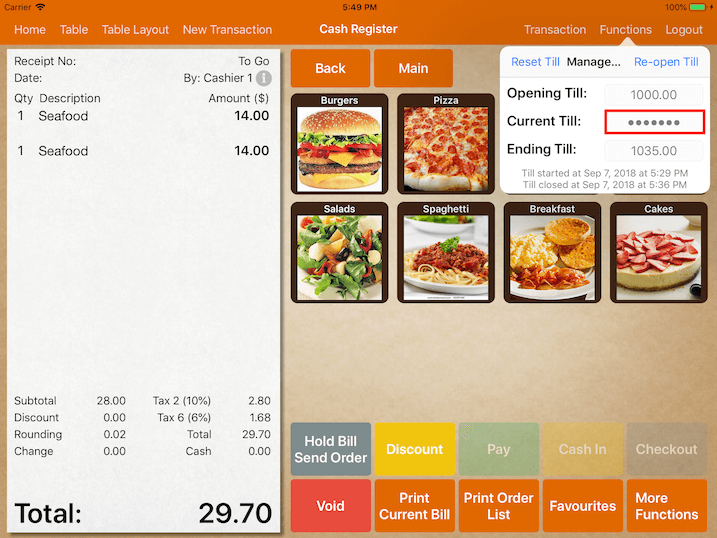
If you have multiple terminals, manage till feature can also be used to track each individual drawer.
User needs to first connect each terminal to the main POS.
In order to manage till individually, terminal ID has to be keyed in under Settings -> Terminal -> Terminal ID.

If the terminal ID is keyed in, both the main POS and the terminal are required to manage their own till and only transactions that are closed in this terminal will be taken into consideration for this terminal’s till.
If the terminal ID is blank, the cash till of the terminal will act as one along with the main POS.
It will combine the transaction for both the terminal and the main POS.
Manage Delivery
Manage delivery gives you an overview of all your delivery transaction.
You could assign a driver for each of the transactions based on the location and delivery time.
Clock In/Clock Out
If the logged user has not clocked in, Clock In will be displayed.
If the logged user has clocked in, it will display their clock in time and Clock Out will be displayed.
Users can only clock in for themselves, and they can clock in/out multiple times a day.
Pay In/Pay Out
With Pay In/Pay Out, you can manage your cash that is deposited or removed from the cash drawer.
Use a negative value for cashing out.
Kitchen Messenger
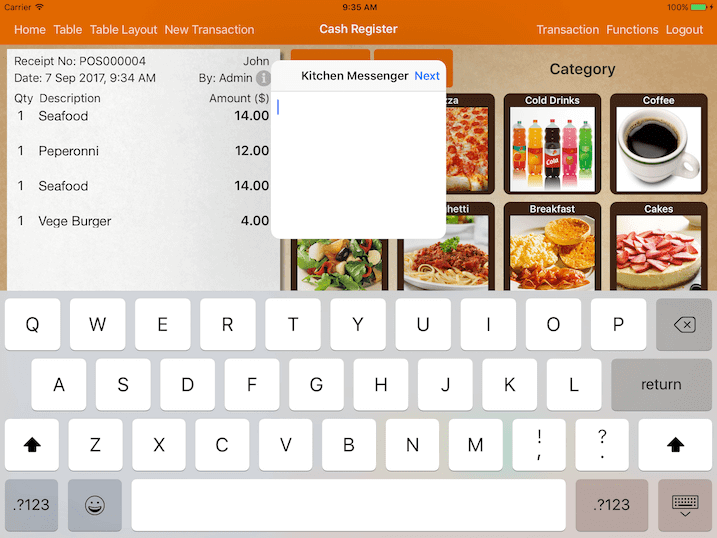
Using any device, you could send a message to the kitchen printer or kitchen display app.
The kitchen printer will print out a docket with the message sent while the kitchen display app shows an alert.
You could send a message to multiple printers/kitchen displays at once.
KDS Bumped Order
If Notify POS when the bump is turned on in the kitchen display system, POS will receive the notification.
This allows you to check the previous bumped orders.
Generate Invoice
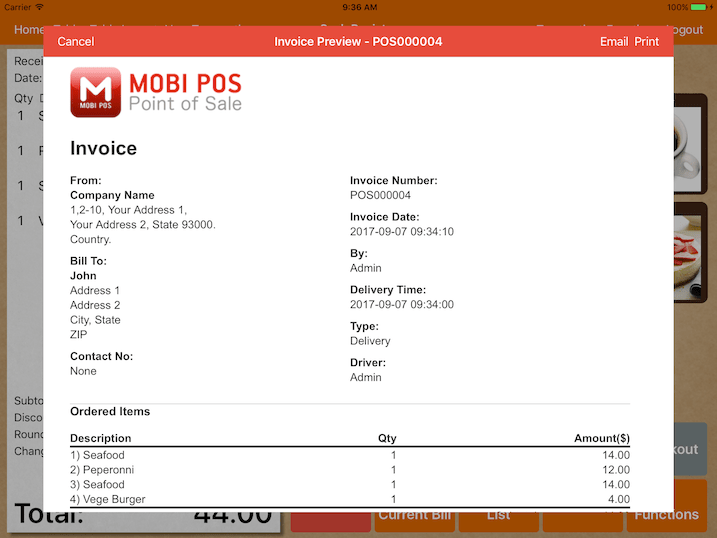
Generate an invoice for the selected bill. You may print or email to your customer.
The invoice can be printed to AirPrint supported printers only.
Menu Size
Adjust the size of the menu buttons. 3×4, 4×5, or 5×6 without a product thumbnail.
Category Display Type
Off – The main category will be displayed on the menu. Function buttons will be shown below the menu.
Use this option if functions are accessed frequently.
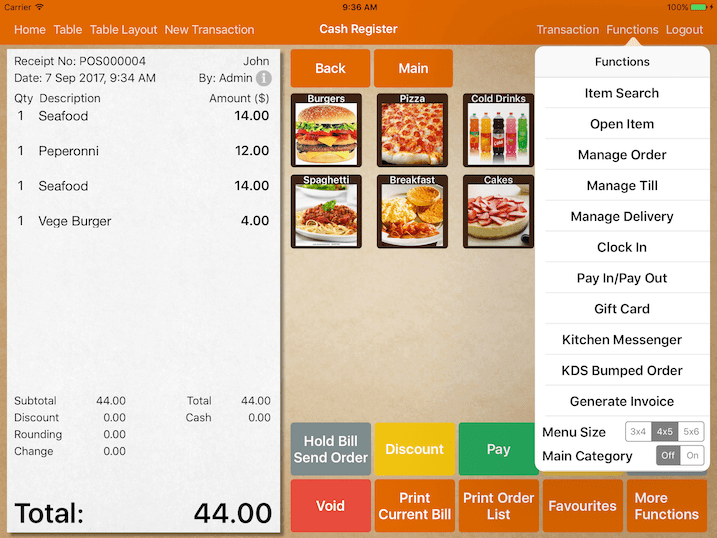
On – The main category will be displayed under the menu which enables quick switching between categories.
In order to access all functions, click the Function button that is located below the receipt.

