GloriaFood Delivery
To set up GloriaFood Delivery in MobiPOS, the user will first need to set up a restaurant website at GloriaFood.
Kindly refer to GloriaFood website for setup guidelines.
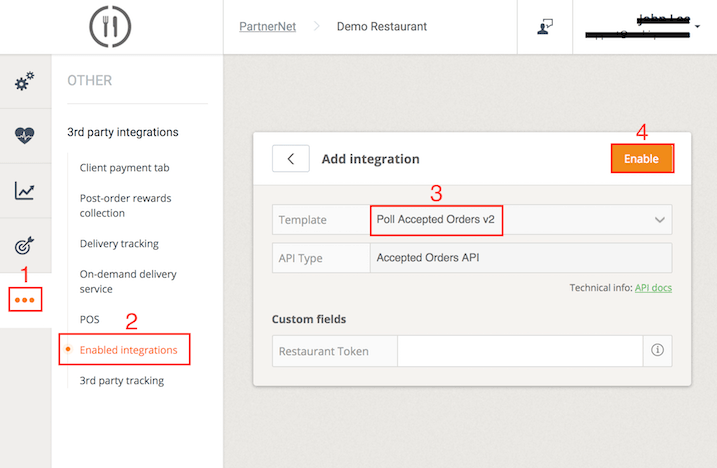
Under GloriaFood setup, look for Enabled Integrations, select “Poll Accepted Orders v2” for the template.
As for, Restaurant token, you can leave it as blank.
Finally, click on Enable and you will be able to obtain the Reference ID/Token.
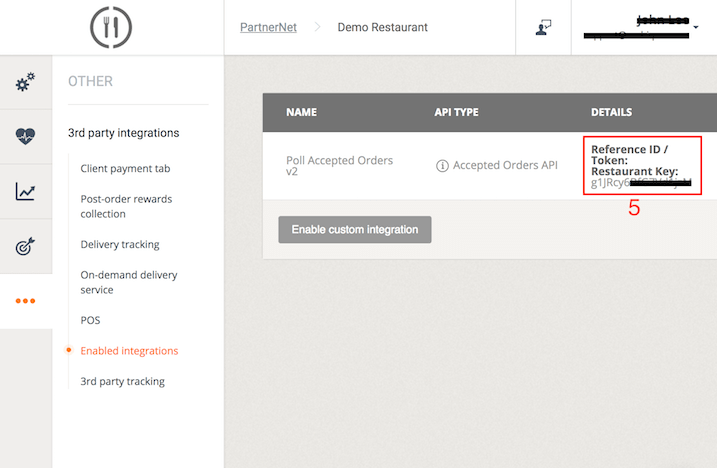
The menu at GloriaFood Delivery and MobiPOS is not synchronized, you are required to enter both sides and link them up later.
As MobiPOS does not support adding a modifier group under categories.
During the setup, the user has to take note to add the modifier under the item instead of category.
Otherwise, the system will not be able to accept the orders coming from GloriaFood.
For example, to add the modifier option for a pizza crust, (example: thin crust, thick crust)
it has to be added under Category: Pizza -> Item: Pizza Margherita.

Do not add ‘Crust’ under Pizza Category as shown above.
After the creation of the menu and setup is done in GloriaFood website, proceed to MobiPOS application.
Go to Settings -> GloriaFood Delivery to set up.

First, insert the authorization code. Authorization code can be obtained from GloriaFood website under Reference ID/Token as shown previously.
Then, set up the rest as shown below:
Sync Interval
Sync Interval enables users to configure how frequent MobiPOS obtains the order from GloriaFood.
For example, if the settings of sync interval is 30 seconds, new delivery orders will be retrieved and sent to the kitchen after every 30 seconds.
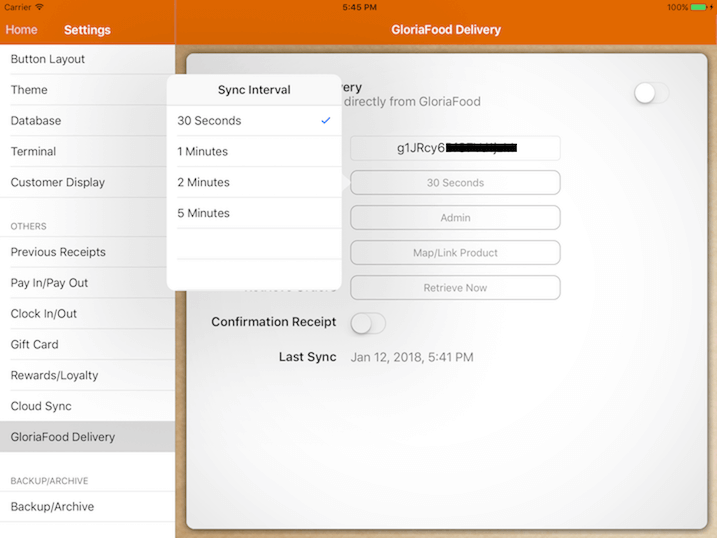
Transaction By
This function allows the user to set up an account for reporting purposes.
For example, the user can set up an account naming GloriaFood Delivery.
All the transactions received from GloriaFood will be accounted under GloriaFood Delivery account.
Generating employee performance reports will separate GloriaFood orders from other staff/waiter.
To set up an account, kindly refer to our Account guide.
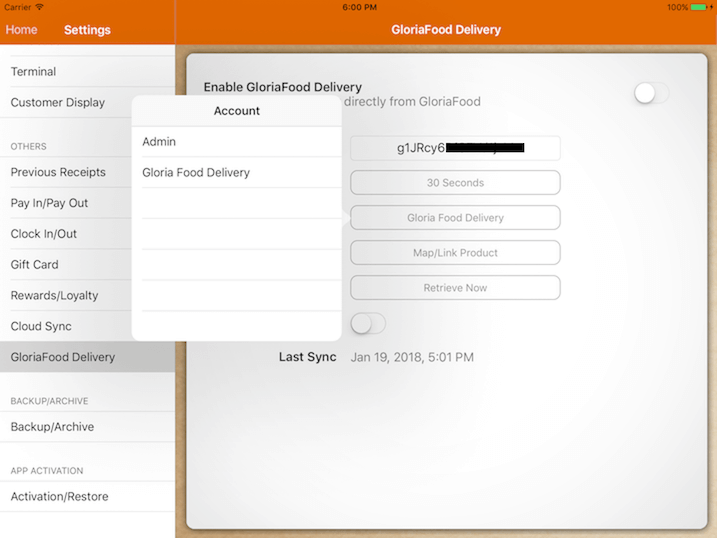
Product Mapping
As mentioned, menu items created in GloriaFood and MobiPOS is not synchronized. This feature allows MobiPOS to retrieve items that have already been set up at GloriaFood website and pair it with MobiPOS.
Tap on “Map/Link Product” and the items that are set up in GloriaFood will be shown on the left.
On the right, it shows MobiPOS item that has been paired.
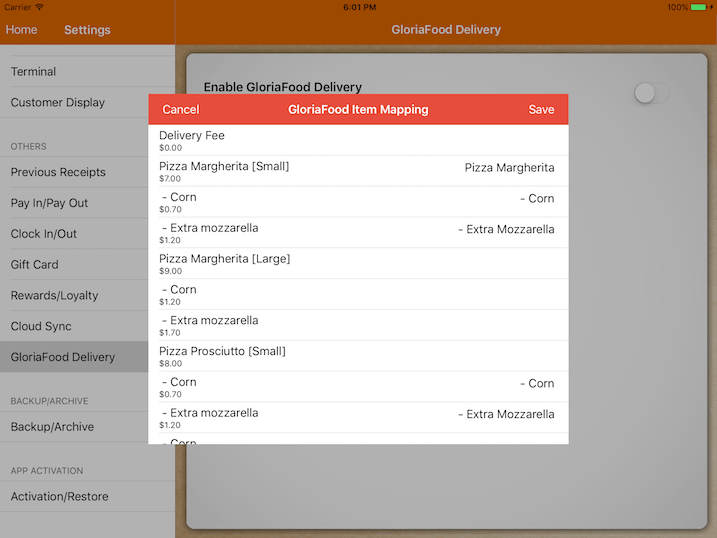
Users are required to pair each of the items manually by tapping on the respective item tab.
After pairing and linking all the items with GloriaFood, tap on the “Save” button.
Do take note that “Delivery Fee” must be an open price item created in MobiPOS as the delivery fee varies.
In order to link the items with modifiers, ensure that MobiPOS item is set up with the modifier group before pairing them.
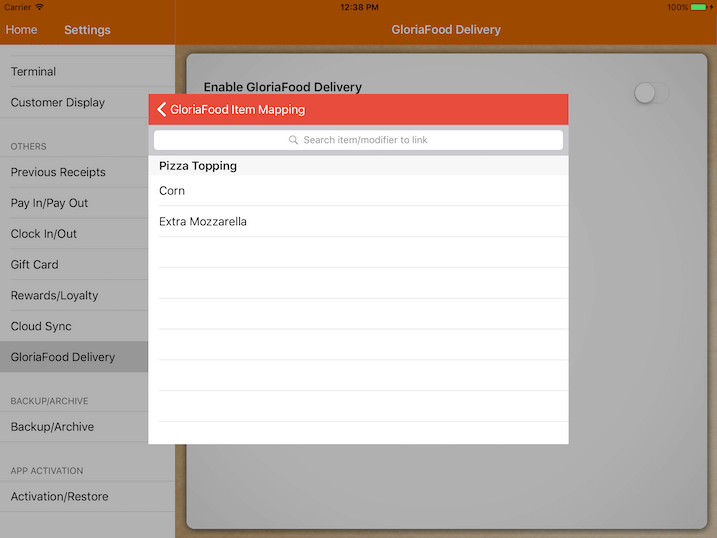
Retrieve Orders
Orders can be retrieved manually before the syncing interval updates the system by tapping on the “Retrieve Now” button.
Then, the order will be retrieved from GloriaFood immediately.
For example, if the syncing interval time is 1 minute, but the user wishes to retrieve the order before the 1-minute interval, the user can tap on the “Retrieve Now” button to obtain the order list manually.
Confirmation Receipt
This feature enables the orders to be printed at the cashier’s printer upon receiving the order from GloriaFood Delivery.
By enabling the confirmation receipt button, orders will be printed out at the cashier’s printer.
Each time an order is received, the kitchen order list will be printed automatically. With this, an additional confirmation receipt will be printed beside the cashier printer.
Last Sync
This shows the latest date and time the system updated the orders.
After the setting up process is completed, the terminal is now ready to receive an order.
In order to use the feature, the user will need to have an extra device (It can be either a smartphone or a tablet) and it is required to download GloriaFood app.
Initially, customer drops order on the website created at GloriaFood.
Upon checking out, the customer will wait up to 3 minutes for confirmation by the restaurant.
This can be done through the GloriaFood app by the person in charge in the outlet to accept the order.
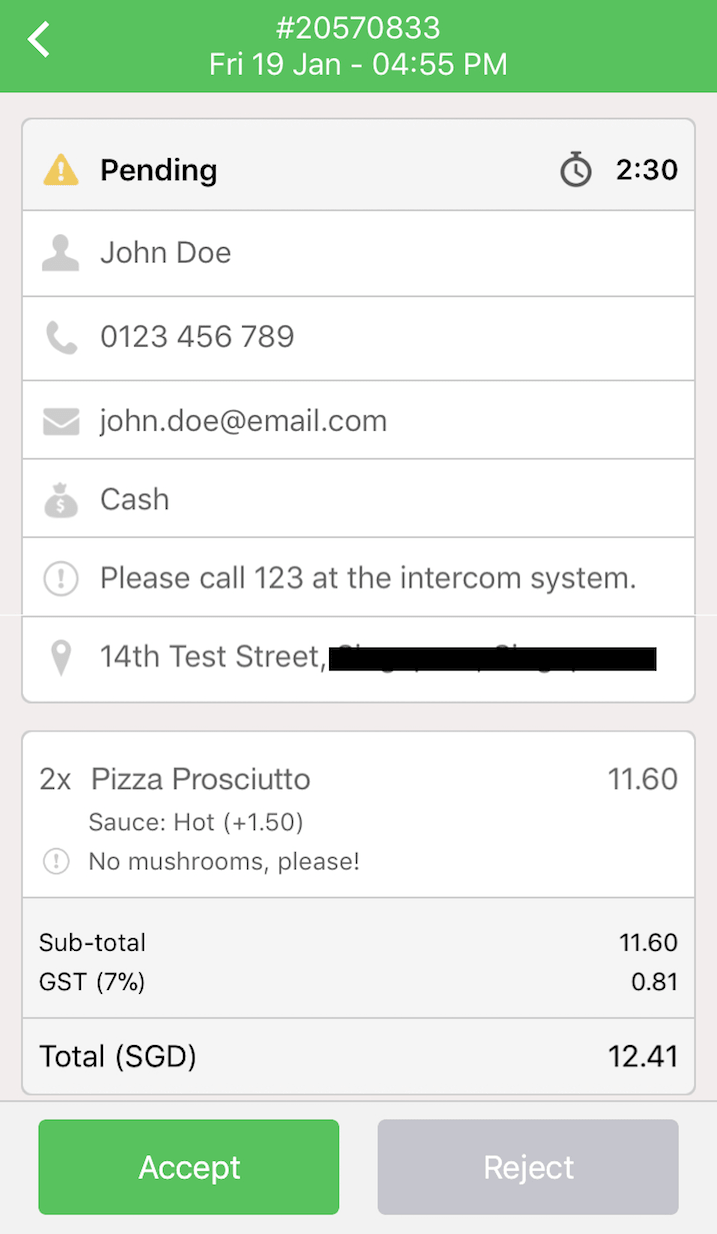
Once it is accepted, MobiPOS will retrieve the orders over within the specified sync interval.
The kitchen will print out all the orders after the order is processed.
If there are items that are not linked correctly, a chit with all information will be printed out beside the cashier printer instead.
All orders received will be created as an unpaid bill, as payment integration is not done yet.
Person-in-charge of the POS terminal is required to close the bill when the delivery order is sent out.
The payment type selected by the customer will be shown under remarks of the receipt.
