Closed Tills
This function shows you information of your tills and also allows you to manage them by editing the opening and closing amount of your till. Tills that are active are also listed here, although active tills can only be managed by going to the terminal that hosts the till itself. The main terminal can only manage and edit information on tills that have been closed.
Example of use
Throughout the day the user has made several transactions and might have mistaken the cash transactions and non-cash transactions, this has caused the physical till to have different amount than the expected amount in the terminal. The admin will then be able to edit information here to properly reflect till amount of the store.
We start off with a till that has already been closed for the day.
For more information on how to manage your till please refer to our Manage Till guide under Functions.
From the Main Menu go to Settings, then scroll down and click on Closed Tills.
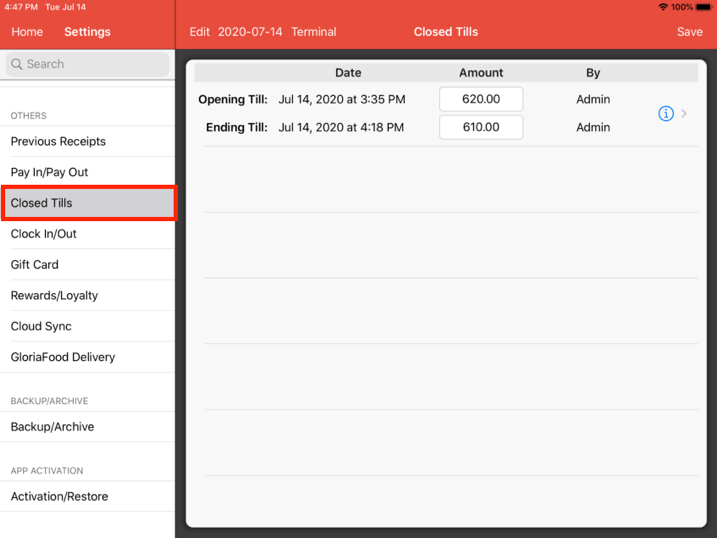
On the Closed Tills page, clicking on the date will allow you to select the date, and doing so will show you a selection of closed tills on that date.
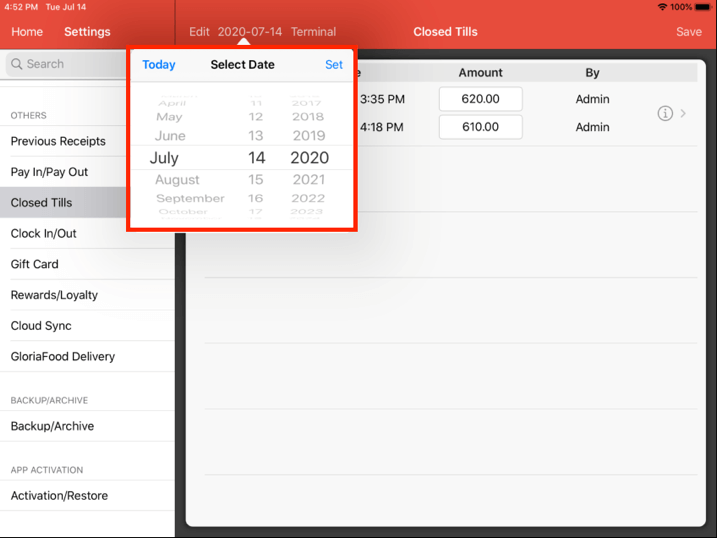
Clicking on Terminal allows you to select a specific terminal, and doing this will only show you that specific terminal’s till information.
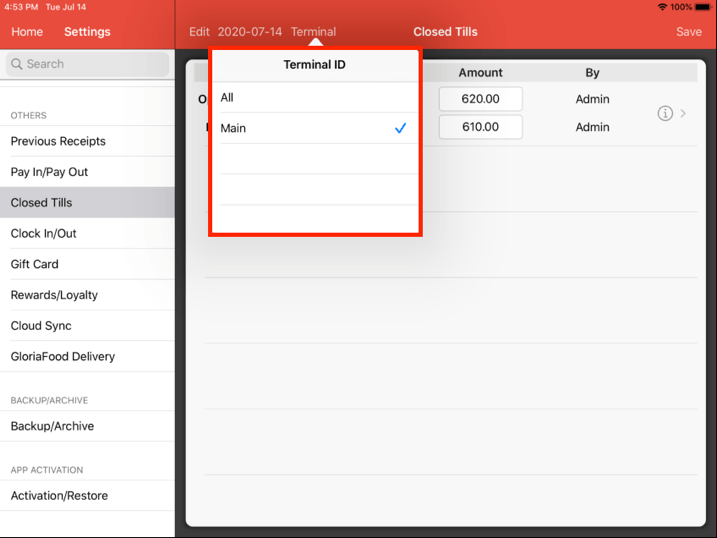
There is also an option to Edit, this allows the user to delete the till information.
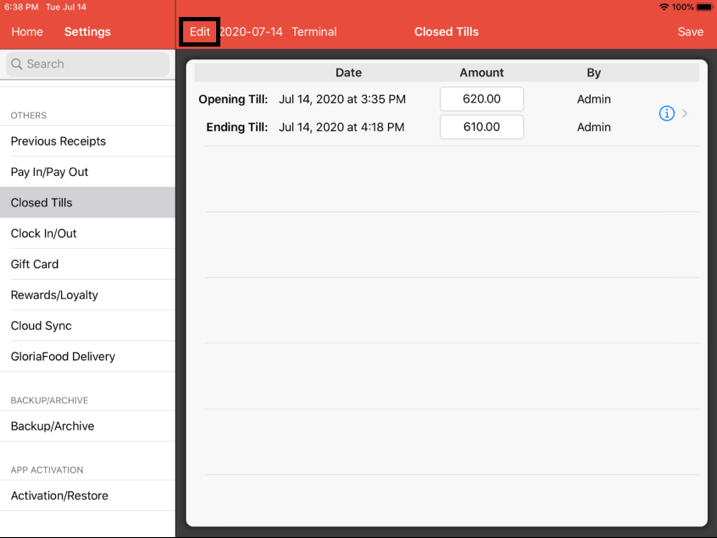
This list here shows you the open and closing till amount, the time and date of the opening and closing of the tills, as well as the user who did the opening and closing of the tills.
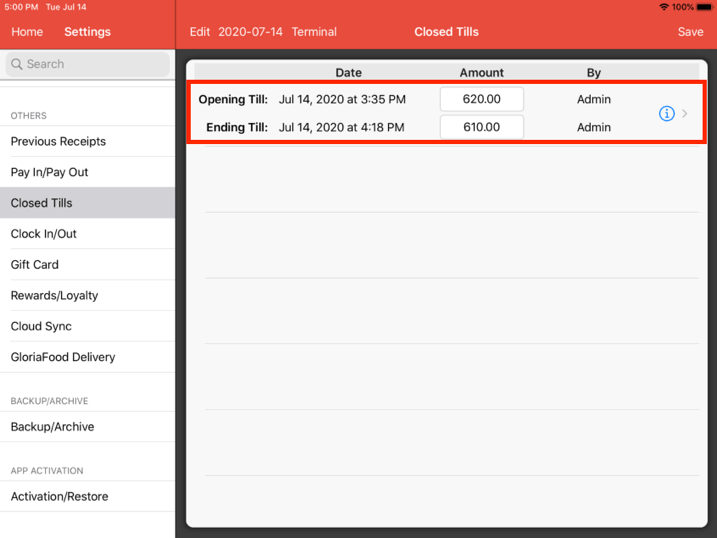
To edit the opening and closing amount of the till, click on the amount shown on the Opening Till or Ending Till.

A pop up will appear asking if you would want to change the amount. Click Yes.
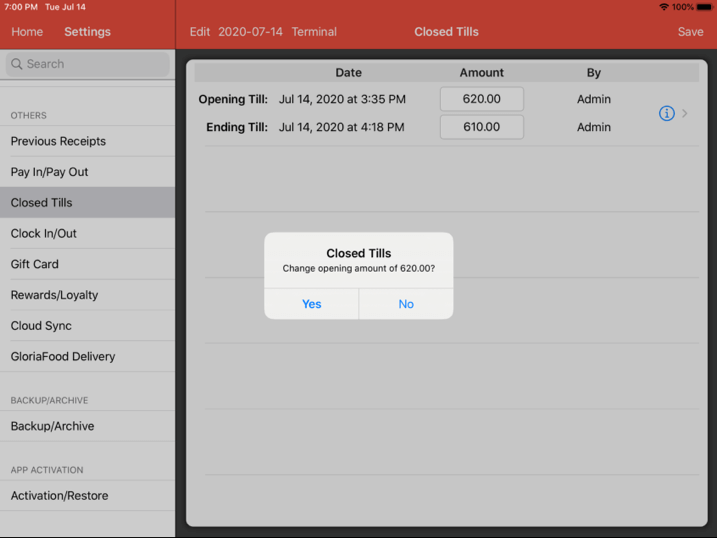
You will then be directed to the Manage Till page where you can enter your cash denominations correctly.
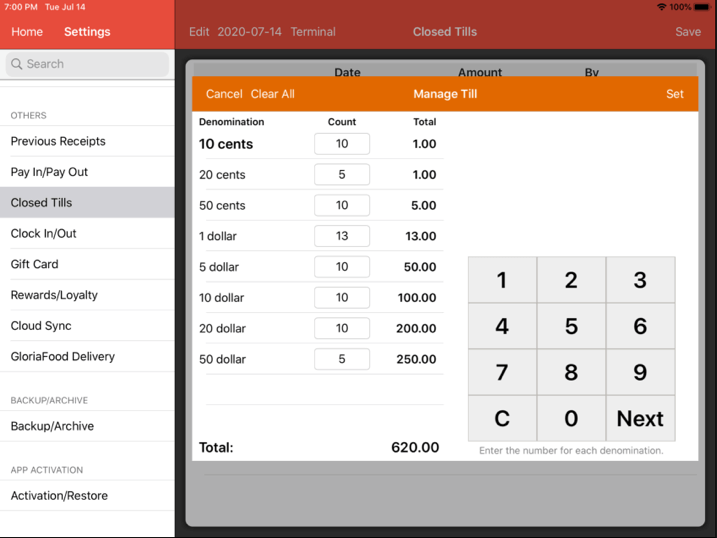
Summary
To view the details of a closed till, you may tap on the info button on the right, or any space within the closed till.
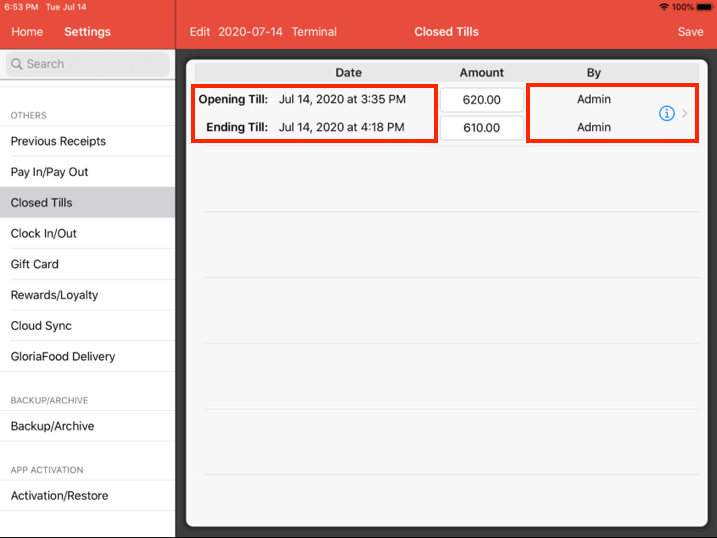
You will be able to view the Summary page as shown below.
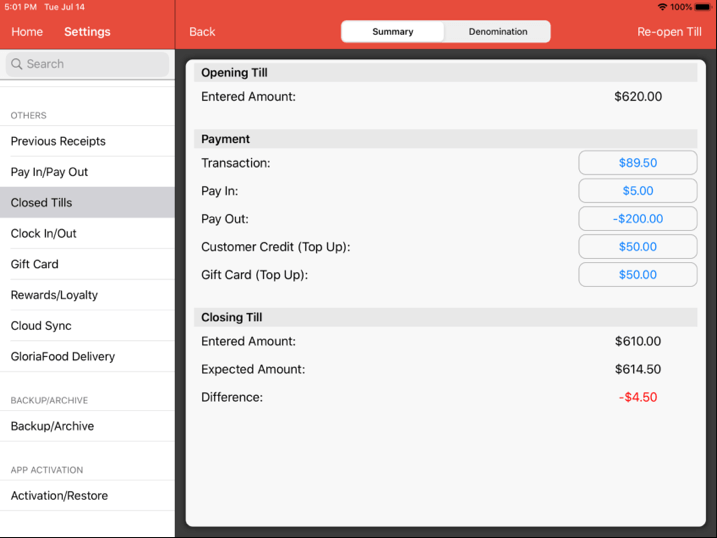
Opening Till
This shows the amount entered by the user when opening till.
Payment
Transaction: Clicking into this will show you the individual transactions that make up the till amount. Transactions utilizing non-cash methods will not be shown here.
Pay In/Pay Out: This shows you all the cash transactions that have been deposited or withdrawn from the till.
Customer Credit: This shows you all the cash deposited by customers into the customers’ credit.
Gift Card: This shows you all deposits made by cash to purchase gift cards.
Closing Till
Entered Amount: This shows the amount entered by the user while closing the till.
Expected Amount: This shows the amount generated by the system after considering all cash transactions from opening till until closing.
Difference: The calculated difference is shown here.
Note: After selecting any of the options under Payment, you can also navigate to the options using the tabs placed on top as shown below.

Denomination
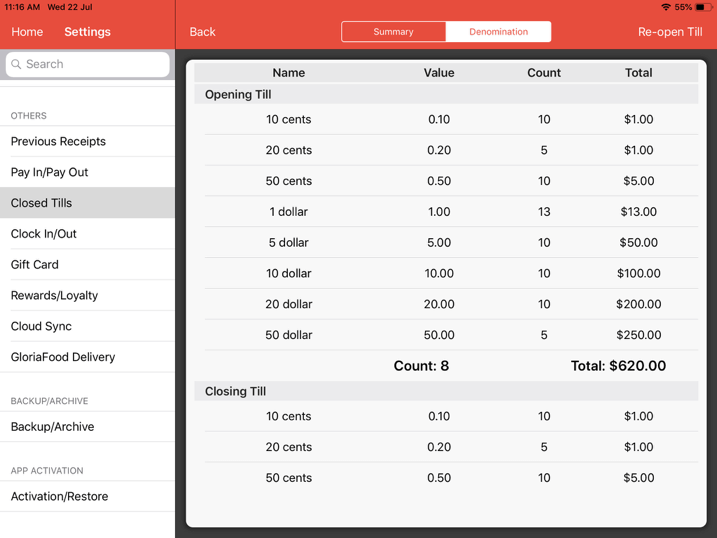
The Denomination tab is where you are able to see the cash denominations of the till at the opening and closing of the tills.
Please note that you are required to already have cash denominations in your system for this to work.
If you require more information, please refer to our Denomination guide.
There is also an option to Re-open Till, this allows you to re-open the till for the day.

