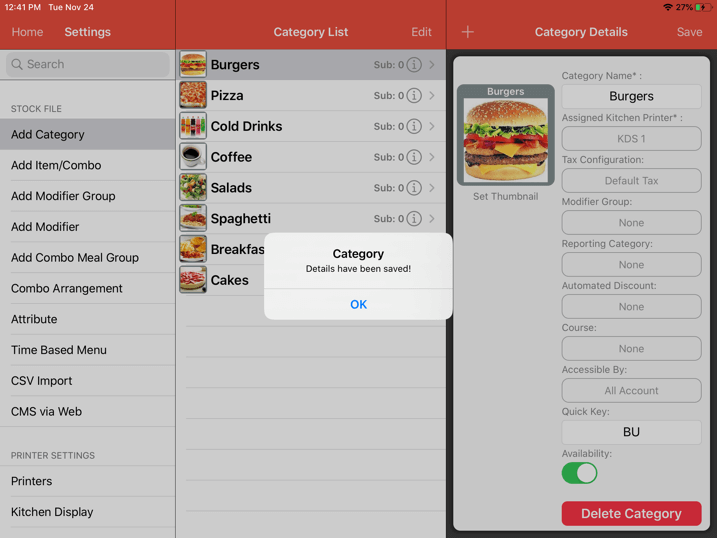Kitchen Display
This guide explains about pairing main POS with an iPad to function as a Kitchen Display System.
In order for Kitchen Display System to function, you will require an iPad with MobiPOS Kitchen Display installed. Many restaurants choose to hook up large HDTV’s to the iPad with an HDMI adapter to give cooks a larger view of the orders.
KDS Pairing
Step 1
First, on your main POS go to “Settings” and click on “Kitchen Display System” as highlighted.
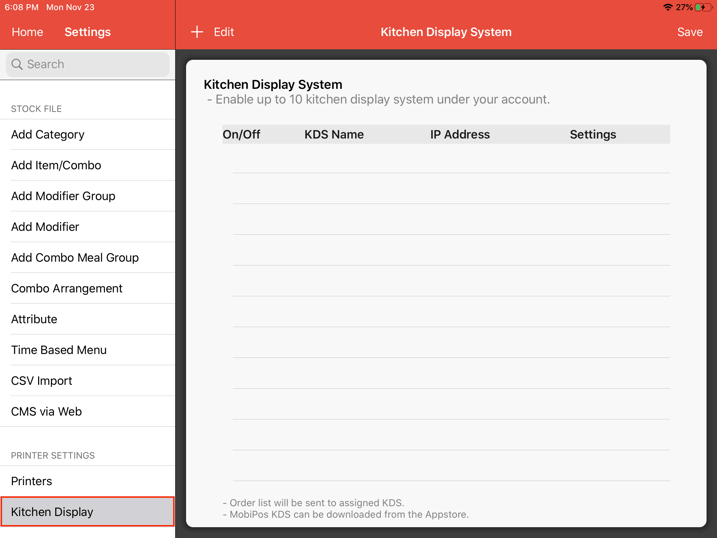
Step 2
Next, on your iPad go to “Settings” and record the “IP Address” as highlighted.
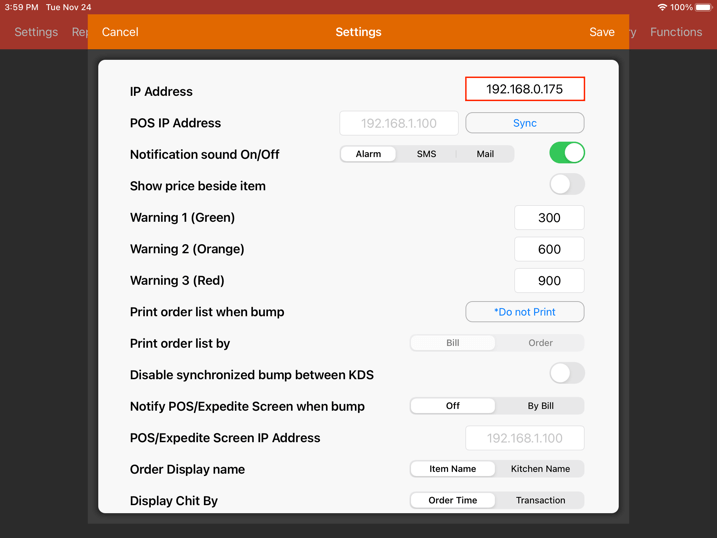
Step 3
Click on the highlighted button below and type in your KDS name and IP Address.
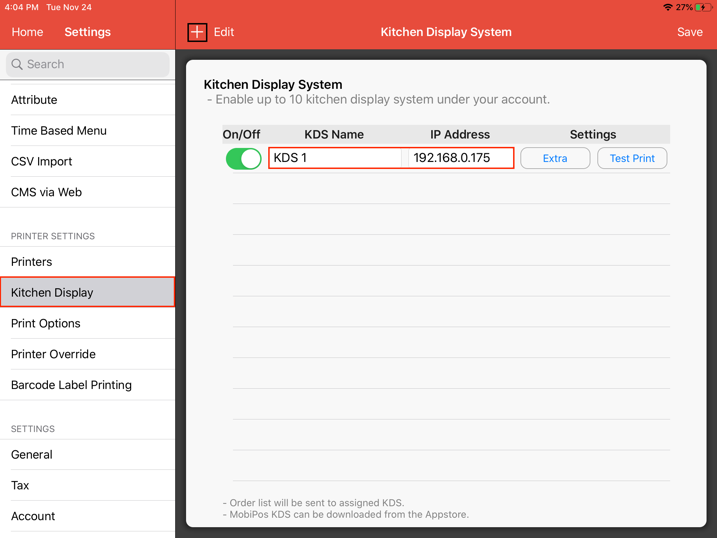
Step 4
Click save and the system message will appear as below.
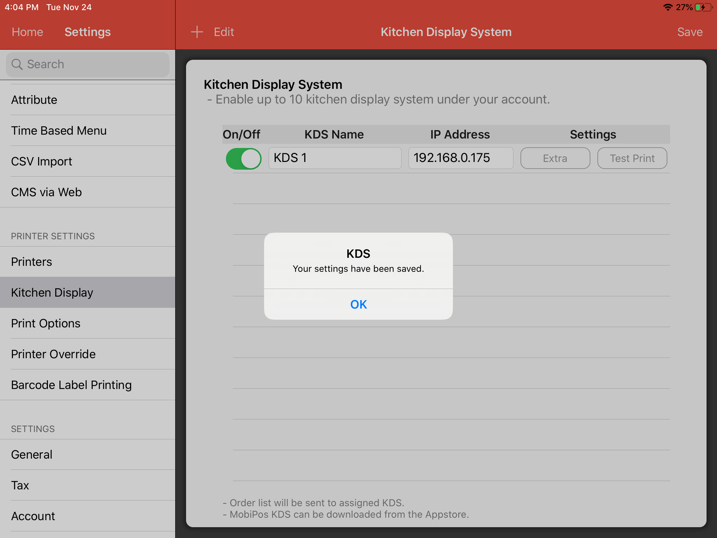
To pair another iPad as a second KDS, follow Step 1 to Step 4.
KDS Assignment
Please take note, the KDS will not receive orders unless your main POS has assigned it as a printer.
On your main POS, please go to Settings click “Add Category” and choose which item category you would like to send orders to the KDS.
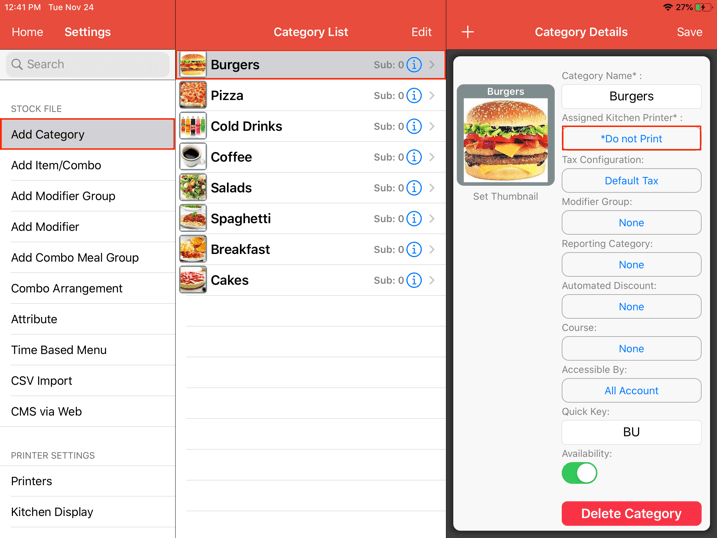
Go to “Assigned Kitchen Printer” and select your KDS name.
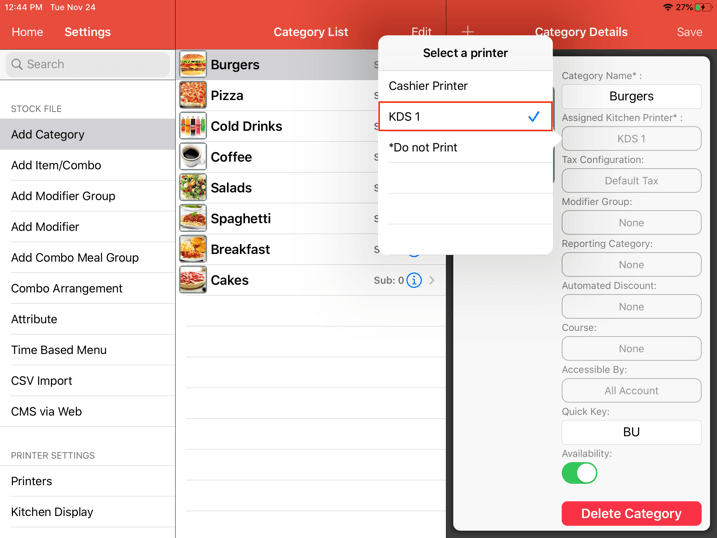
Click save.