App Activation/Restore
This guide explains the steps on app restoration for existing users and app activation.
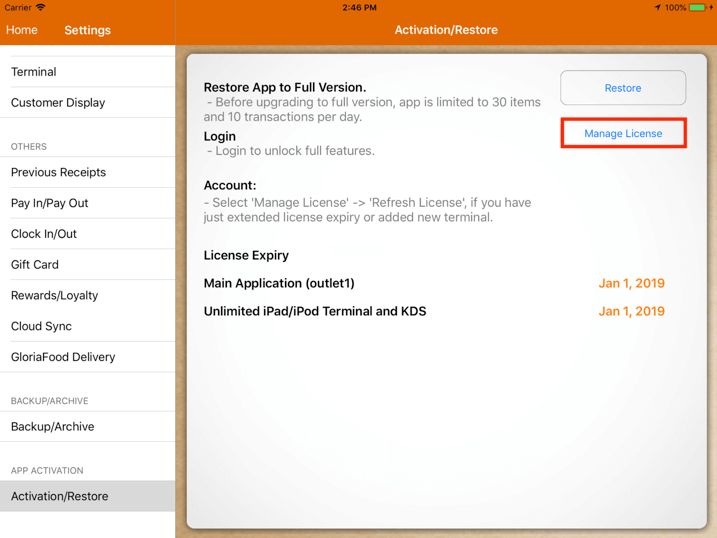
Restore App to Full Version
Restoring the app to the full version is only applicable to users who purchased the app before August 2016.
It is used when the user has subscribed to the in-app purchase and wishes to activate it again.
Before restoration, the app is only limited to 30 items and 10 transactions per day.
To restore, tap on “Restore” and the user will be asked to key in the Apple ID and password as shown below.
Restore does not restore all your previous data, it is just the license.
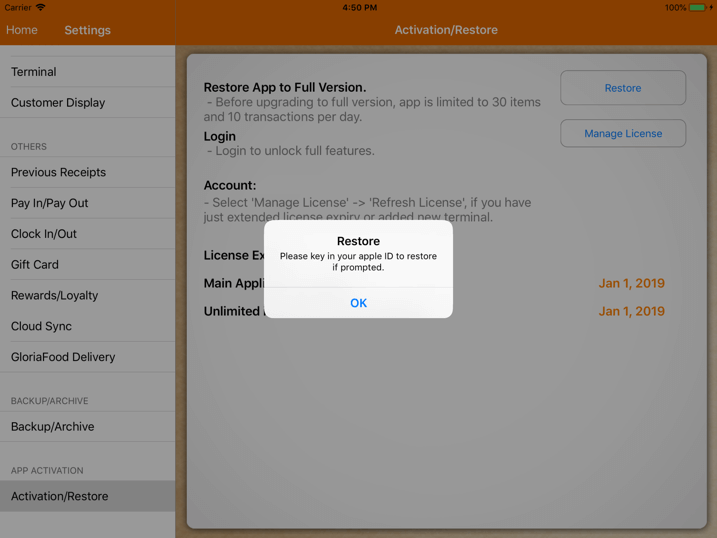
Do note that upon restoration, all the previously saved items will be deleted and unable to be retrieved.
App Activation
To use MobiPOS app, the user has to download it from the App Store.
Users can try out the app with no time limiti and without activation.
However, it is only limited to 30 items or 5 transactions per day.
Users can have the option of using the 14-day trial usage.
In order to use the full feature, go to Settings -> App Activation -> Activation/Restore.
Then, tap on Login as shown below.
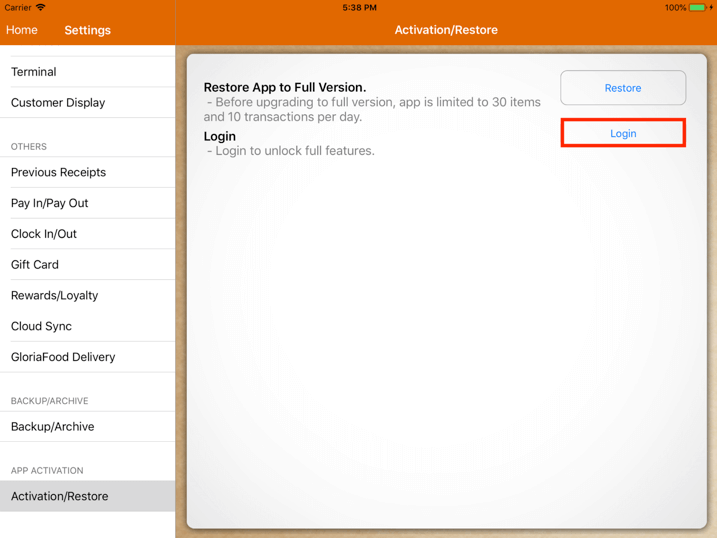
Upon tapping on Login, the user will be redirected to the image as shown below.
Users will need to insert the Username, Password, and the Branch Code.
The branch code entered is the code or name of the branch set previously, or it should be outlet1 for first-time login.
Do note that for the terminal, there is no need to log in to the license again.
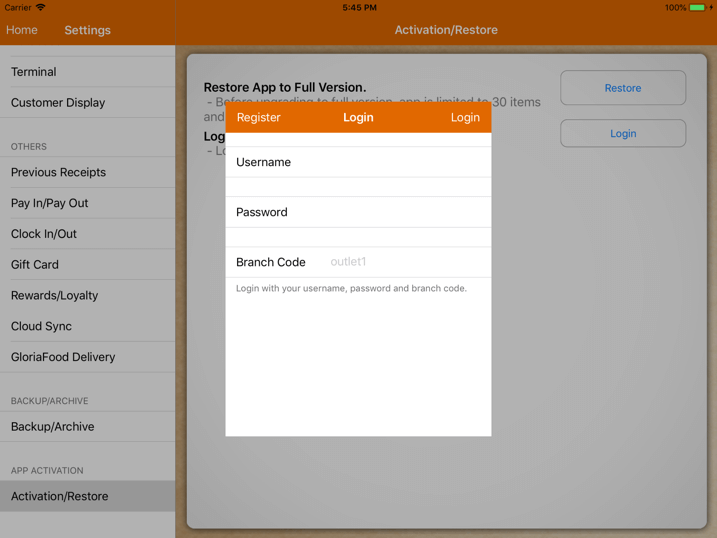
Upon logging in, the user will be redirected to the activation page as shown in the first screenshot.
User can manage the license by tapping on “Manage License” as shown below.

There are three options in managing the license:
Refresh License – This feature is used in a situation where the user has extended the license expiry at the MobiPOS Cloud.
Upon tapping on the Refresh License, the license expiry shown at the MobiPOS app will be updated.
Extend License Expiry – Upon tapping on it, the user will first be redirected to MobiPOS Cloud to sign in as shown below.
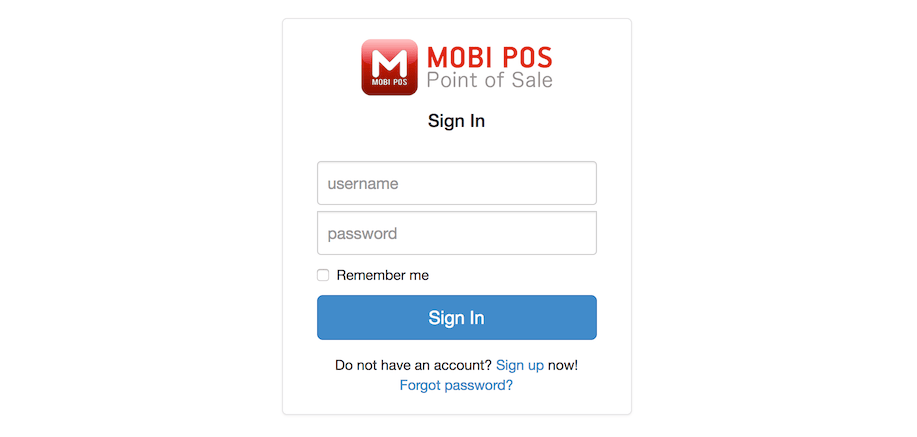
Logout License -Upon tapping “Logout License”, the user will still be able to use MobiPOS app.
The items that were saved in the device previously will still be available, but the user can only perform 5 transactions per day.
Do note that when the user logs in to another device with the same license, the information will not be transferred from the previous device.
For example, when user logout the license from iPad A and login to iPad B, the data from iPad A will not be transferred to iPad B.
Under Account, there will be information showing on the license details.
All the licenses purchased will be shown along with its expiry dates.
The license expiry date will be shown in different colors, which indicates different things:
Green – license is valid and not expiring anytime soon.
Orange – license is still valid but expiring within 14 days or less.
Red – license is already expired and cannot be used anymore.
During the trial period, the user can connect as many terminal as desired, which will be having the same expiry date as the main POS.
