Backup/Restore
You could backup your application files via Dropbox or Web CMS.
Backup via Web CMS will be the easiest way.
However, this will guide you on how to do a manual backup and restore if your application is unable to start.
Backup
To do a manual backup, you have to plug your iPad into your PC and open up iTunes.
Without the usual synchronization, you should find your iPad is connected and your iPad can be located at the top right.
Click on “iPad”.
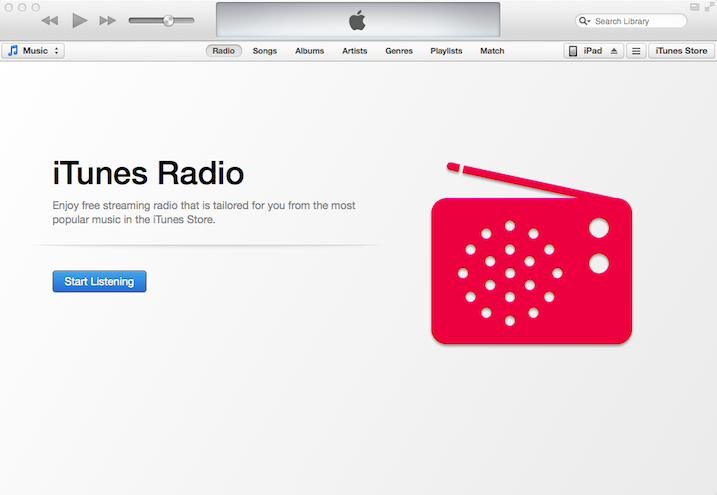
Upon clicking on “iPad”, you should find your iPad device information.
On top, you will find “Summary”, “Info” and “Apps”.
Click on “Apps”.

After clicking “Apps”.
Scroll down to the bottom, you should find MobiPOS application in “File Sharing”.
Click on “MobiPOS”, you will find its documents on the right.
In the documents folder, there are 2 important files to backup.
Click on the “MobiPOS.db” and save it to your desktop.
Then click on the “Images” folder and save it to your desktop as well.
You could also hold and drag the files out from the window to your desktop.
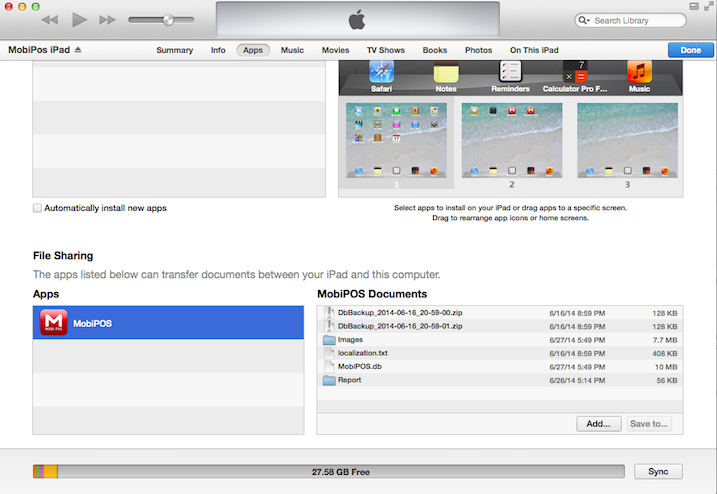
Restore
To restore the database, you need to make sure your backup file name is MobiPOS.db
Follow the backup steps above until you find MobiPOS documents folder.
Click on “Add…”, find and select your backup MobiPOS.db file.
It will prompt you if you want to replace the original MobiPOS.db in the application.
By clicking yes, it will remove what’s on your iPad and replace it with your backup.
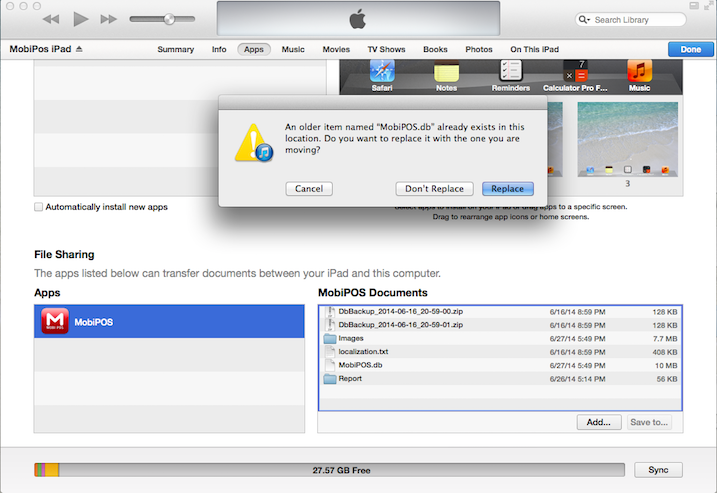
As for images, you can’t import the folder into it.
Go under your saved Images folder, select all the images, and drag it into the root document folder.
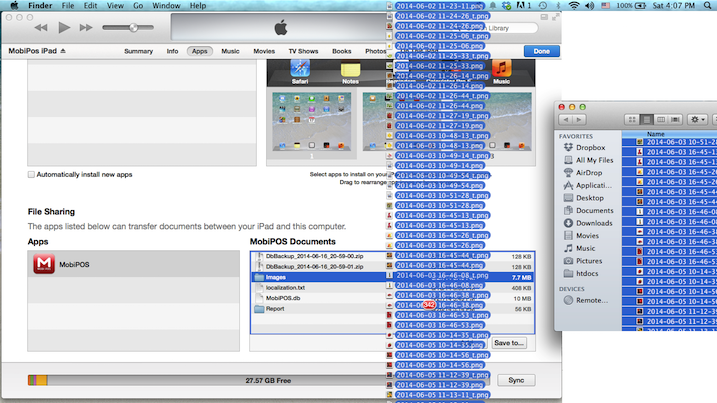
Now you can restart your application.
The changes will be reflected and all the images will be transferred into the Images folder.
