KDS Settings
This guide explains the settings of the Kitchen Display System.
Below is a screenshot of KDS Settings Part 1.
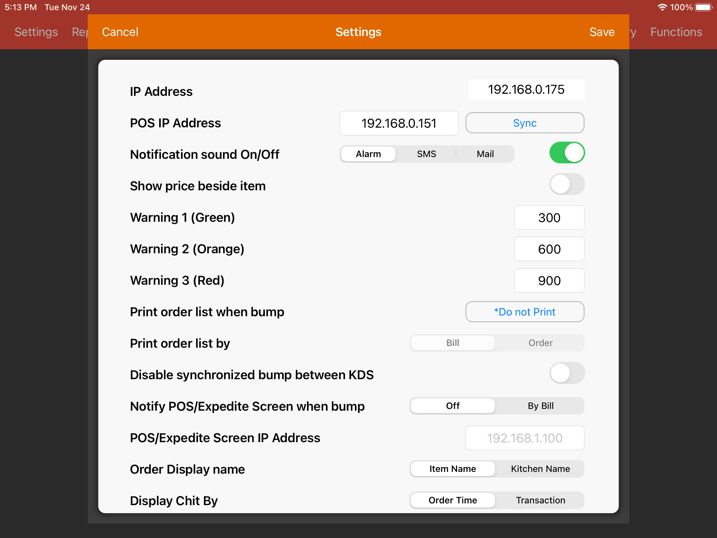
IP Address
The current IP Address of your device.
POS IP Address
The current IP Address of your main POS device that your KDS is synced to.
Notification sound
Adjust the method of the notification and also to turn the sound on and off.
Warning 1 (Green)
Adjust the time when the order alert is normal (green colour).
The recommended setting is 300 seconds.
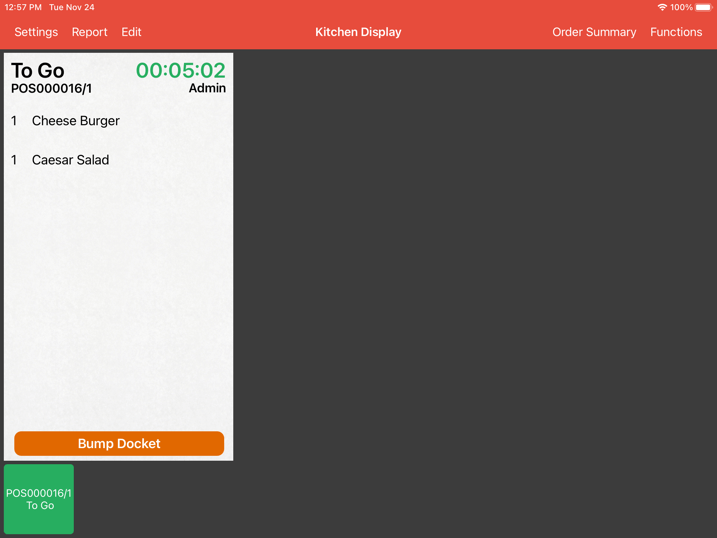
Warning 2 (Orange)
Adjust the time when the order alert turns slightly critical (orange colour).
The recommended setting is 600 seconds.
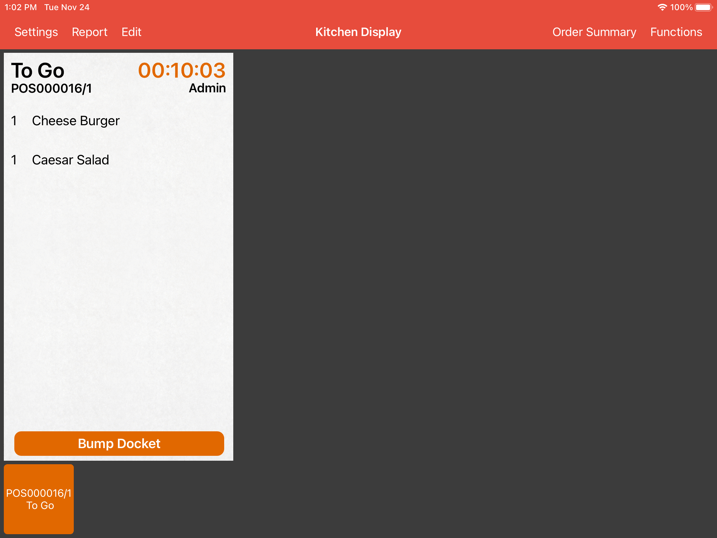
Warning 3 (Red)
Adjust the time when the order alert turns critical (red colour).
The recommended setting is 900 seconds.
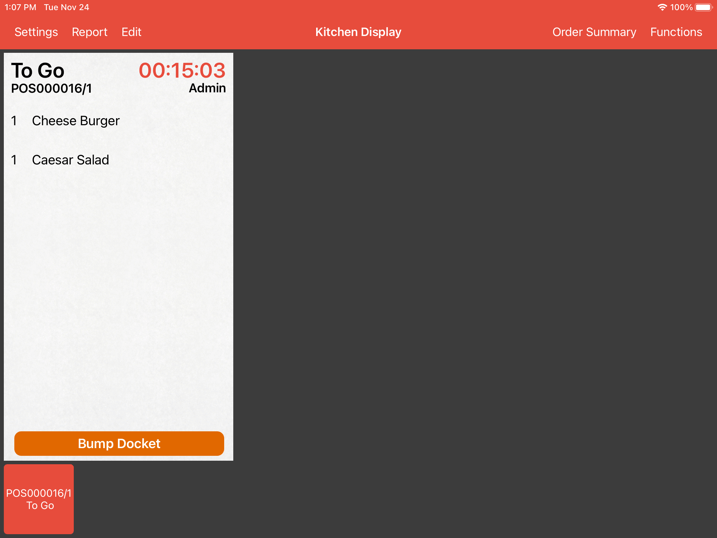
Print order list when bump
This enables users to print an order list upon bumping an order.
Printer has to be assigned in order for this to work. Sync with main pos to retrieve the list of available printers.
Print order list by
Print order list can be toggled between “Bill” or “Order”.
Selecting “Bill” will print all the orders together into a single order list.
Selecting “Order” will print orders individually into multiple order lists.
Disabled synchronized bump between KDS
Default settings are as such that when one chit is sent to two KDS, one bump from either KDS will close the bump on both KDS.
If users do not want the two KDS to be linked, disable this option.
Notify POS/Expedite Screen when bump
This option will set the kitchen display to notify configured POS/expedite screen when all orders of a bill are bumped.
If the IP address is configured to the main POS, whenever an order is bumped from this KDS, a notification will be sent to the main pos letting cashier know the order is completed.
Similarly there can be another iPad with kitchen display installed to receive notification for any KDS whenever an order is bumped.
POS/Expedite Screen IP Address
Insert the IP address of the device to send to if the previous option is turned on.
Order Display name
Orders can be displayed by “Item Name” or “Kitchen Name”.
“Item Name” and “Kitchen Name” can be edited under the main POS “Settings” -> “Add Item/Combo”.
Display Chit by
Adjust display chit by time or transaction.
Selecting “Order Time” will arrange chits in the KDS by the order of when it is received.
Selecting “Transaction” will group the chits with the same transaction together.
Below is a Screenshot of KDS Settings Part 2.
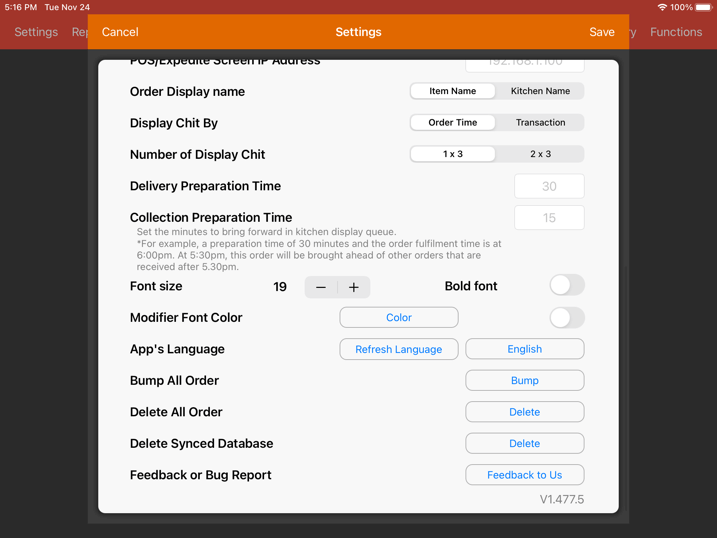
Number of Display Chit
Adjust the maximum number of display chits on KDS screen.
Type 1 x 3
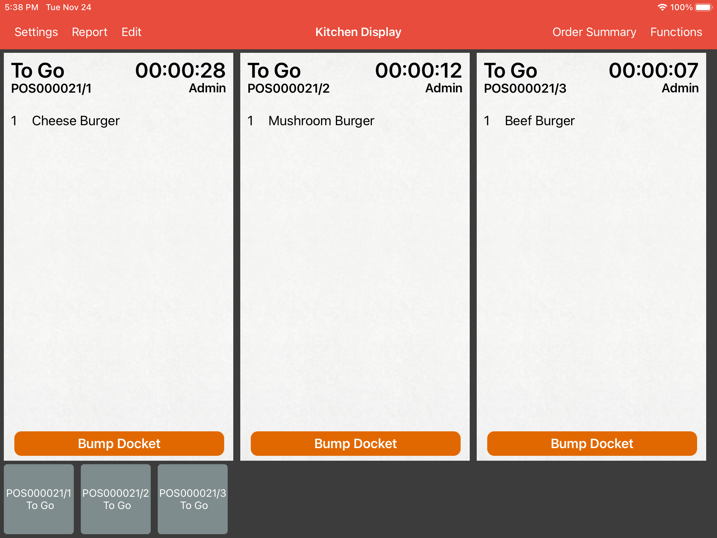
Type 2 x 3
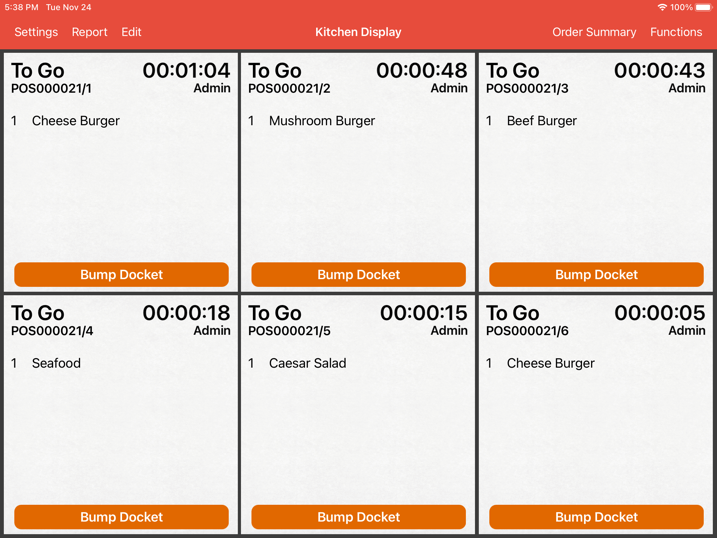
Delivery Preparation Time
Whenever there is a pre-order at a later date, the delivery preparation time will be added before the delivery time to accommodate preparations.
Collection Preparation Time
Whenever there is a pre-order at a later date, the collection preparation time will be added before the collection time to accommodate the preparations.
Font Size
Adjust the font size and bold.
Modifier Font Color
Enables users to change font color.
App’s Language
Adjust the language of the app.
Bump All Order
This button will automatically bump all orders in this KDS.
Delete All Order
This button will erase all orders from this KDS.
All existing reports will be erased as well.
Delete Synced Database
This button will erase all theme, color, synced POS, and printer data.
Feedback or Bug Report
We would appreciate any feedback to improve our customer’s experience, contact us via this button.
